自分で撮影した動画を編集しようと考えている人に無料で使える動画編集ソフトがあります。
動画編集ソフトの中でも、無料で使えるAviUtlは特にお勧めで、撮影した映像に字幕を簡単に挿入できます。
それだけではなく、テキストのフォントサイズ・色・バランスなどを自由に編集できます。そんな最強の無料ソフトのテキスト装入を紹介します。
それでも、有料の動画編集ソフトのほうが高度な設定や編集ができます。
おススメの有料ソフトのFilmoraのテキスト挿入方法も紹介します。
AviUtlソフトを起動して編集画面を表示します。 字幕を入れたい動画を読み込みます。 読み込んだ動画が左上のビューエリアに表示されるので、マウスのドラッグ&ドロップで下部のタイムラインへ挿入します。
タイムライン上に動画が挿入されたら、そのうえでマウスの右クリックをしてプルダウンメニューが表示されるので、「メディアオブジェクトの追加」をクリックしてサブメニューの「テキスト」をクリックします。
そうするとタイムライン上にテキストが挿入されます。
装入されたテキストのダイアログボックス上の下部にあるテキスト入力欄に、表示したいテキストを入力します。
入力したテキストのフォントサイズや文字色の設定もできます。
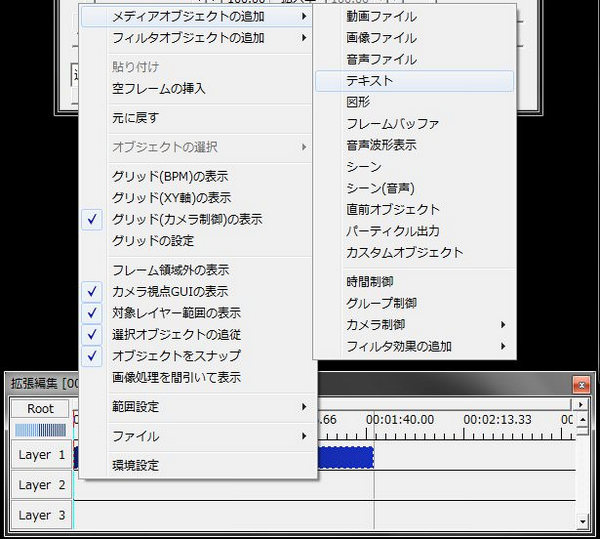
挿入したテキストの編集ダイアログでは細かく編集できるようになっています。
サイズ・表示速度・文字色・フォントなどを細かく編集できます。
複数行の行間なども設定できます。
テキストを編集して再生してから確認後再度修正をしていくと、自分で考えているテキストを完成させられます。
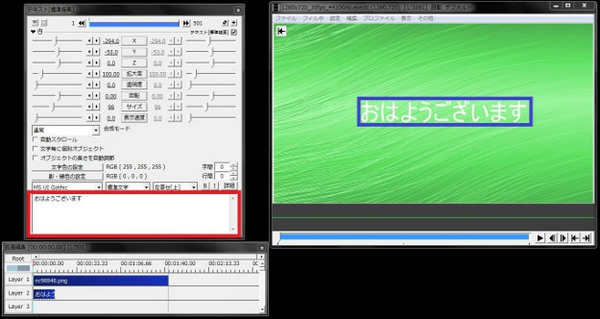
Filmoraは有料ですが、体験版が無料で使えるので、実際に使ってみて機能を確認できます。
Filmoraをインストール後起動すると編集画面が表示されるので、編集したい動画ファイルをマウスのドラッグ&ドロップ操作でソフト内に読み込みできます。
次に動画をマウスのドラッグ&ドロップでタイムラインに挿入します。
タイムライン上に動画が挿入出来たら準備完了です。
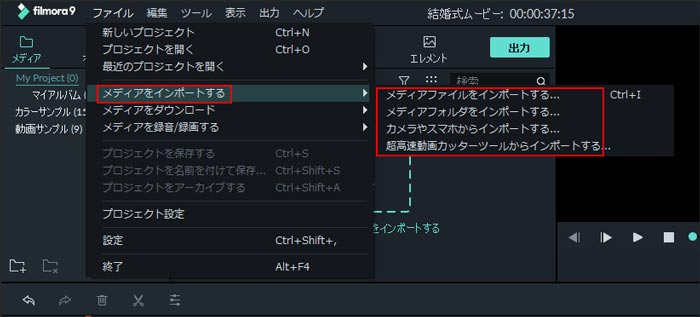
タイムライン上でテキストを入力していきます。
Filmoraの特徴でもありますが、たくさんのエフェクトが準備されていて、エフェクトを選択するだけで、ひな形が取り込めます。
今回はテキストのエフェクトを選択して、テキストエフェクト一覧を表示させます。
表示されているテキストエフェクト一覧の中で、挿入したいテキストのアイコンの真ん中あたりをクリックするとタイムライン上に挿入されます。
タイムライン上の敵意ストを編集するのに、フォントサイズ・文字色・フォント・アライメントなどを簡単にテキスト編集画面上でできます。
テキストを表示しておく時間も自由に変更できます。
それだけではなく、フェードインやフェードアウトなども設定できるようになっています。
そのため、オープニングのテキストの挿入や、字幕などを自由に作成できます。
文字の回転や変形などもできて、考えられる文字編集はほとんどそろっているのがFilmoraです。
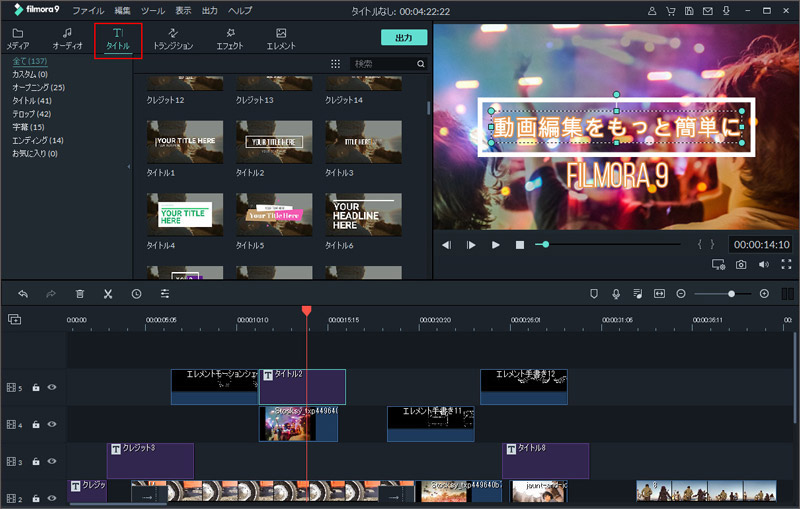
ここまで動画編集ソフトの動画編集機能のテキスト挿入について、詳しく紹介してきました。
無料で使えるAviUtlは細かなテキストの設定の編集までできる、優れものであることが分かったのではないでしょうか。
有料ですがそれ以上のテキストの編集機能をも茶わせていて、いろいろなエフェクトが使えるFilmoraはおススメです。
使ってみて比較してみるとその良さがわかるのではないでしょうか。
関連トッピクス
パスワードの回復またはリセット
パソコンを使ったYouTubeショート動画の作り方
MV・PVの作り方~キーフレーム応用編