• Filed to: UniConverter-動画変換のコツ • Proven solutions
最近は、パソコンやスマートフォンの普及により、それらの端末で音楽を聴くことが多くなってきました。パソコンやスマートフォンなどで聴く音はデジタル音源と呼ばれ、様々なデータ形式があります。その中でも代表的な形式なのが、mp3、aac、という形式です。有名なので、一度は目にしたことがある方もいると思います。今回は、このふたつのデータ形式について紹介していきたいと思います。
まず、mp3というのは古くからある形式で、対応機器もとても多くなっています。対応していない機器がめずらしいぐらいです。音楽CD並の音質を保ったまま、データ量を約10分の1程度に圧縮することができます。
aacの方はmp3の後に誕生し、mp3の後継ともいえる形式です。地上デジタル放送などの音声は、この形式が使われています。mp3より対応機器は少ないですが、段々と普及してきています。
mp3とaacを比較してみると、mp3は対応機器が多い分汎用性が高くなっています。対してaacは比較的新しい形式のため、音質はこちらの方が良いです。aacとmp3の音質の違いというのは、使われている音声圧縮技術が違います。mp3は、MPEG-1という技術を利用していて、aacは、より新しいMPEG-2という技術を利用しています。単純にmp3と比べて、aacの方が1.4倍ほど音質が良いらしいです。どちらにも特徴があるので、自分の用途によって使い分けることができます。しかし、機器によってはaacの形式が再生できない場合もあり、より汎用的なmp3が必要になる時もあります。そのような場合には専用のソフトなどを使い、aacからmp3に変換してしまいましょう。変換というと難しく感じてしまいますが、最近のソフトは操作の簡単なものが多いです。使うソフトによって手順が変わってくるので、いくつか紹介していきたいと思います。
Part 1. 「メディア変換 for Mac」を使いaacからmp3に変換する手順
このソフトは、動画や音楽を自分の好きな形式に変換することができます。aacやmp3以外の様々な形式にも対応していて、操作も簡単です。他にも、便利な編集機能が備わっています。まさに、強力な動画変換・音声変換ソフトと言えるでしょう。では、実際に変換していきたいと思います。
ソフトを起動したら、音楽ファイルをドラッグします。もしくは、「ファイル」メニューをクリックし、追加したいファイルを「オーディオ・ビデオファイルを追加」で選択します。
出力先を決めたら変換を開始しましょう。時間はほとんどかかりません。特に難しい操作もないので、直感的にも扱えると思います。aacをmp3に変換しても、音質の低下はほとんど感じません。また、mp3をaacに変換する方法も同じ手順でできます。
Part2. iTunesでaacからmp3に変換する手順
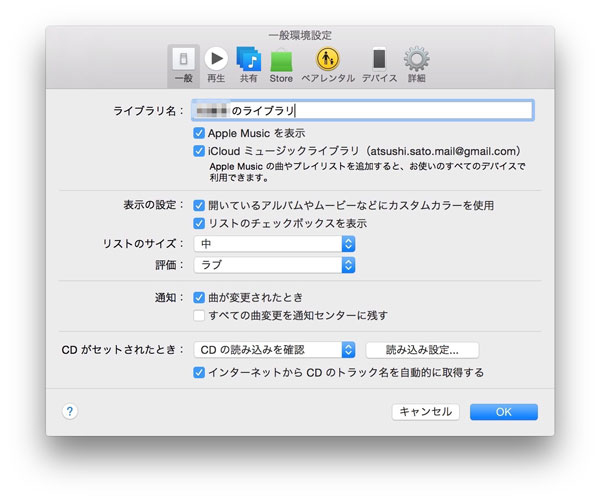
次にiTunesを使って変換する方法を紹介します。
まず、iTunesを起動し、画面上部にあるメニューバーから「iTunes」「環境設定」の順に選択します。「一般」ボタンをクリックし、下の方にある「読み込み設定」ボタンをクリックします。「読み込み方法」の横のメニューをクリックし、mp3のエンコード形式を選びましょう。そのまま「OK」をクリックして設定を保存します。ライブラリからmp3に変換したい曲を選び、「ファイル」「変換」の順に選択します。「mp3バージョンを作成」を選ぶと変換が始まり、新しい曲のファイルが変換元のファイルの横に表示されます。
同じ手順でmp3からaacに変換することも可能です。便利ですが、操作が細かく少し複雑になっているので、初心者の人には扱いづらい部分もあると思います。また、aacからmp3に変換するに当たっては、多少の音質の劣化もあります。
Part 3. オンラインサイトでaacをmp3に変換する手順とデメリット
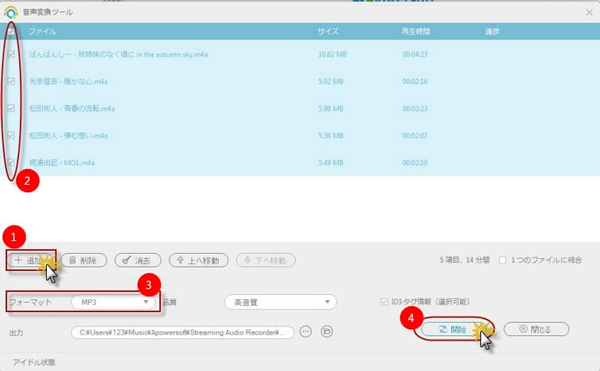
ソフトなどをダウンロードせずに、オンライン上で変換できるサイトがあります。
今回は、media.ioというサイトを使い変換していきたいと思います。
まず、サイトを開いたら、アップロードするファイルを選択していきます。次に出力形式、mp3を選びます。音質を選んだら、そのまま下の変換ボタンをクリックしましょう。しばらく待つと変換が完了します。
すごくシンプルな操作で、手軽に変換したい時は役立つと思います。ですが、対応している出力形式が少なく、mp3からaacには変換できません。編集機能も無いので、簡単に済ませたい時だけ使うことになると思います。
動画変換ガイド
- 1. 動画変換ソフト
- 2. 各形式動画変換
- 3. 音楽変換
- 4. DVD変換
- 5. デバイス変換



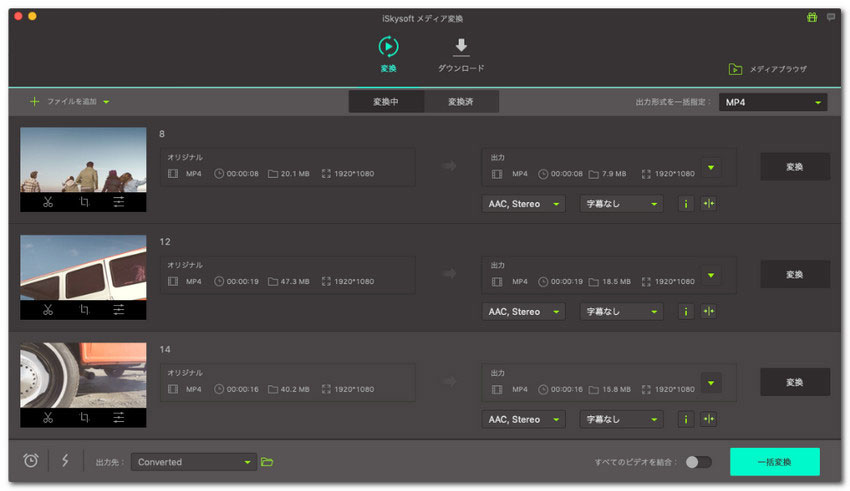
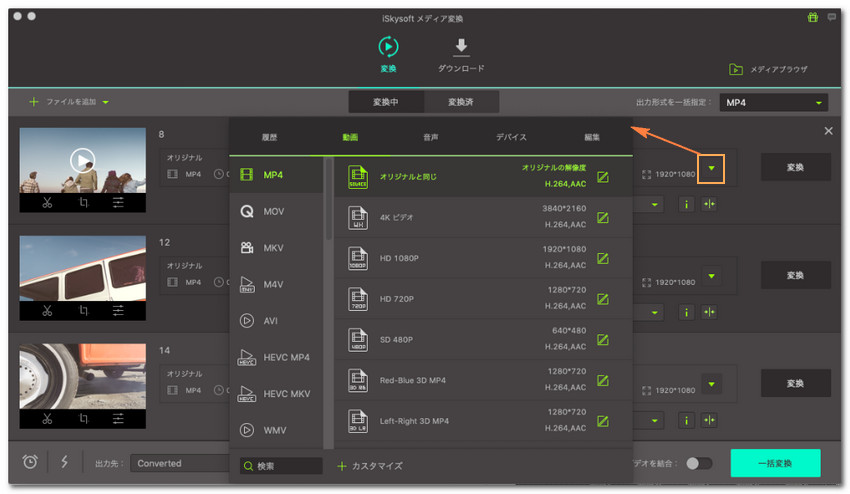
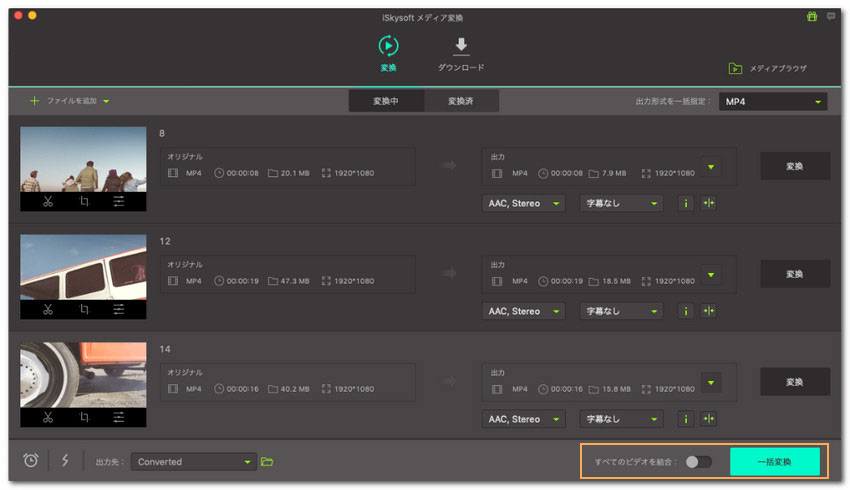



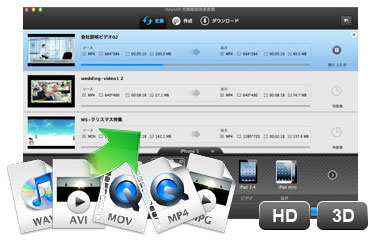
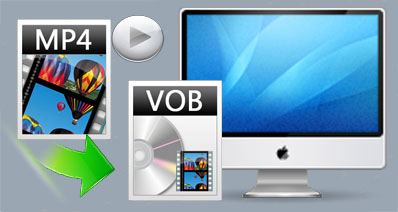

加藤清明
編集
0 Comment(s)