これまでiPhoneやiPadの画面を端末に録画することは、個人情報保護の観点から、Apple社公認の方法では不可能でした。しかしiPhoneやiPadの画面収録の需要は高く、ユーザーの多くがさまざまな方法で録画を試みてきました。それらの方法は、Apple社が推奨しているものではないため、端末に不具合が生じても、サポートは受けられない状況でしたが、自己責任でおこなうケースが多く見られました。そうした中、ついにiOS11に画面収録機能が標準でつくことになり、iOS11単体での画面収録が実現することとなりました。以下に、その方法をご案内しましょう。
iOS11の内蔵録画機能の使い方
① 「設定」を出し、「コントロールセンター」をタップし、「画面収録」をオンにします。
② 画面の左下にある録画マークを長く押します。そのあと「収録を開始」をタップしましょう。
音声は、デフォルトではiPhoneに流れている音だけが録音されます。マイク入力の音源を録音する場合は、「収録を開始」の下に表示されている「マイクオーディオ」をオンにしましょう。すると、マイク入力の音源だけが録音されます。その場合、iPhoneに流れる音声は録音されません。音声は、どちらか一方を選ぶことになります。
動画を録る場合は、iPhoneのストレージを常に確認するようにしましょう。動画はサイズが非常に大きいため、ストレージが不足しがちになります。iOS11がリリースされる前は、iPhoneやiPadのスクリーンをパソコンに映し出して、パソコンのハードディスクに録画するという方法がよく用いられてきました。パソコンのハードディスクのほうが、一般的には容量が大きいからです。iOS11本体で録画できるようになっても、ストレージを気にしてパソコンに録画するケースも多そうです。ただ、iOS11には、iPhoneやiPadのスクリーンをパソコンに出力する機能はありません。また、動画の画質やファイル形式を選ぶこともできません。
iOS11が公式配信される前の画面録画方法
iOS11が公式配信される前の、iPhoneやiPadの画面収録方法をご紹介しましょう。端末に収録することもできましたが、ストレージの関係から、iPhoneやiPadのスクリーンをパソコンに映し出して録るケースもかなりありました。パソコンで保存したほうが、大画面で編集できるため、便利だと感じる人が多いです。よく利用されているのが、「iSkysoft Toolbox- iPhone画面録画」という有料ソフトです。
iPhoneやiPadのスクリーンをパソコンに映し出して、パソコンのハードディスクに保存します。このソフトは、iPhoneやiPadとパソコンをUSBケーブルでつなぐ必要がなく、ワイヤレスで接続できる点が大きな魅力となっています。iPhoneやiPadとパソコンが同じネットワークにあれば、iPhoneやiPadのスクリーンにある画像だけでなく、保存されているデータすべてをパソコンでも共有できます。Windows版とMac版があり、どちらのOSでも利用できるソフトです。
1.ソフトを起動して、「画面録画」機能を選択します。

2.iOSデバイスの画面録画をします。
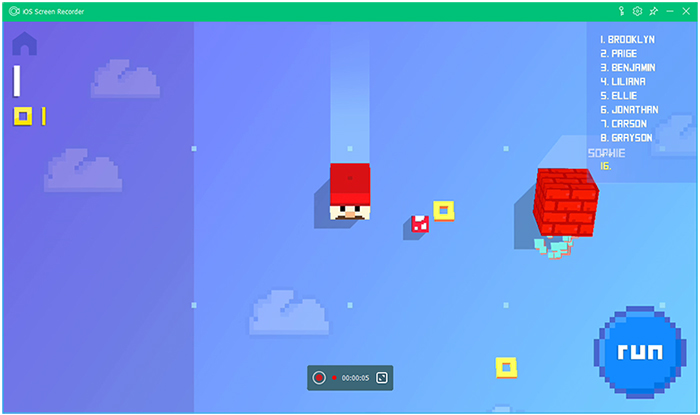



加藤清明
編集
0 Comment(s)