

動画編集 Filmora
トランジション
画面切り替えの効果のことをトランジションといいます。 トランジションタブでは動画と動画の区切れ目をぶちっと切れてしまうと変なので違和感無くつなぐために必要な機能です。
トランジションを一つの動画クリップまたは画像に適用する方法
1.動画または画像をタイムラインにドラッグ&ドロップします。
2.[トランジション] をクリックします。
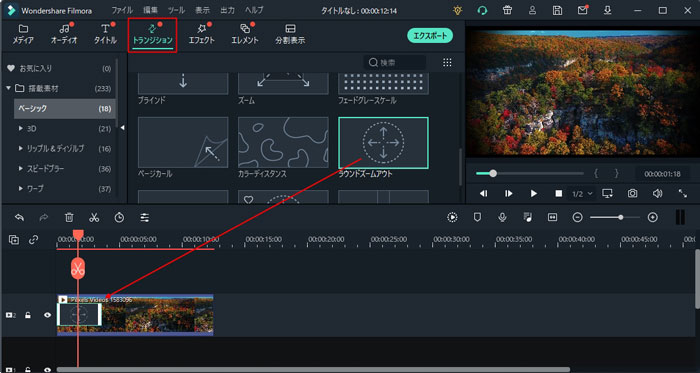
3.お好みのトランジションを選択し、タイムライン内の動画または画像にドラッグします。
4.タイムライン内のトランジションをダブルクリックして、トランジションの持続時間を変更することができます。
トランジションを二つ以上の動画クリップまたは画像に適用する方法
1.動画や画像をタイムラインにドラッグ&ドロップします。
2.[トランジション] をクリックします。
3.お好みのトランジションを選択し、2 つの動画クリップまたは画像の間にドラッグします。
4.タイムライン内のトランジションをダブルクリックして、トランジションの持続時間を変更することができます。
トランジションをプロジェクトから削除する方法
方法1:タイムライン内のトランジションをダブルクリックし、 [DEL]キーを押すと、トランジションを削除します。
方法2:タイムライン内のトランジションを右クリックし、[削除] をクリックします。
フィルターとオーバーレイ
映像に特殊な効果を持たせることで、独特の雰囲気を与え一味違った映像に変化させることができます。映像や音声に対して特殊効果を与えることができるエフェクト何種類があります。
フィルタータブでは動画に色を持たせることができます。
オーバーレイ(Overlay)とは、何かの表面を薄く覆い、透過色を変えることです。
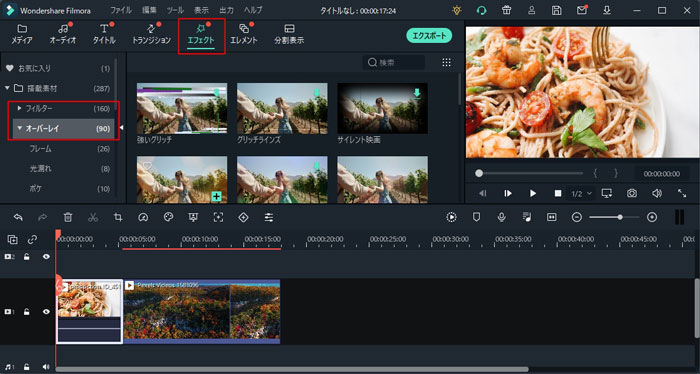
動画にフィルターやオーバーレイを追加する方法
1. [エフェクト] をクリックし、追加したいフィルターやオーバーレイを選択します。
2. 使いたいエフェクトのサムネイルにマウスを重ねます。表示される+アイコンをクリックし、エフェクトがタイムラインに追加されます。
3. フィルター/オーバーレイをドラッグしてタイムライン内動画クリップの上にドロップします (注: この方法では、エフェクトは動画クリップ全体に適用されます)。
注: 16:9 動画内でポートレート (9:16) クリップを編集する場合、背景ぼかしフィルターを追加して黒帯の代わりにすることができます。
フィルター/オーバーレイを削除する方法
方法1:タイムライン内のフィルター/オーバーレイをダブルクリックし、 [DEL]キーを押すと、フィルター/オーバーレイを削除します。
方法2:タイムライン内のフィルター/オーバーレイを右クリックし、[削除] をクリックします。
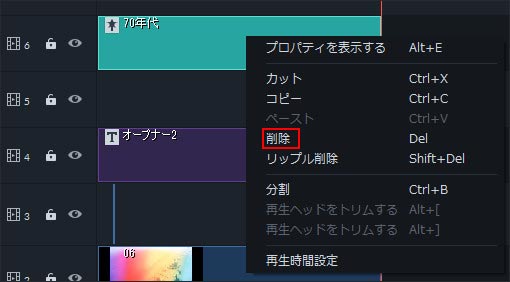
エレメント
エレメントでは動画の上にこのようなスタンプを使用することができる機能です。 メインの映像素材に別の映像素材を重ねる映像効果のことです。テレビのバラエティ番組でよく見られると、メインの映像の端に小さな映像を重ねる演出が可能です。
動画にエレメントを追加する方法
1.「エレメント」ボタンを押し、お好みのエレメントをタイムラインにドラッグします。
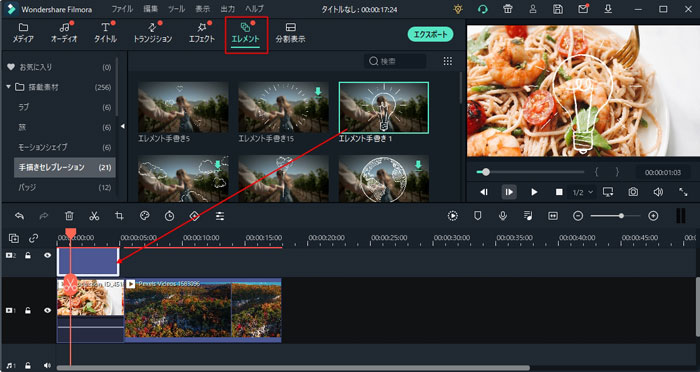
2.「エレメント」のイラストに編集を加えたい場合、タイムライン上のエレメントをクリックし、編集画面が表示され、手ぶれ補正、レンズ補正、コントラストなどを調整することができます。
エレメントを削除する方法
方法1:タイムライン内のエレメントをクリックし、 [DEL]キーを押すと、エレメントを削除します。
方法2:タイムライン内のエレメントを右クリックし、[削除] をクリックします。



