

動画編集 Filmora
無音検出アドオン
無音検出アドオンは、Filmora編集用の新しい有料アドオンで、ビデオクリップの無音部分を自動的に検出、一括削除して編集時間を節約できます。
注:このアドオンモジュールは追加のお支払い(サブスクリプション)でWondershare Filmoraに利用できます。この機能の購入には、Filmoraのライセンスは含まれていません。
無音検出アドオンは、音声付きの動画クリップにのみ適用されます。クリップ内の無音部分を自動的に検出して一括削除するには、以下の操作手順をご参考ください。
Step 1: 動画をインポートし、無音検出オプションを見つける。
1. メディアライブラリの動画を右クリックして、無音検出オプションを選択します。
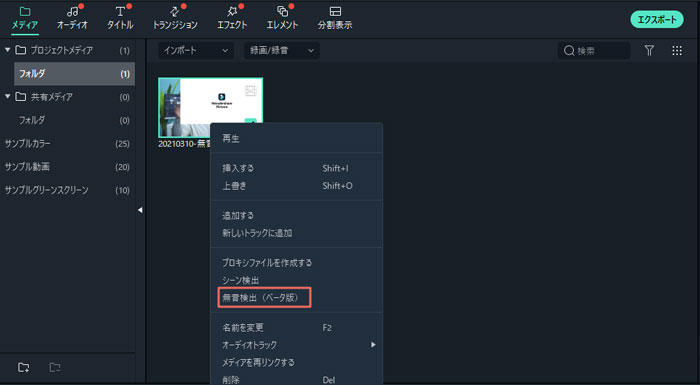
2. 動画をタイムラインに追加し、右クリックして無音検出を選択します。
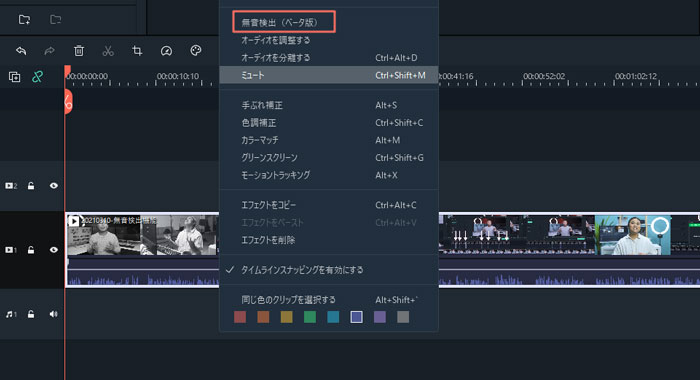
3. 動画をタイムラインに追加し、ツールバーの無音検出ボタンをクリックします。
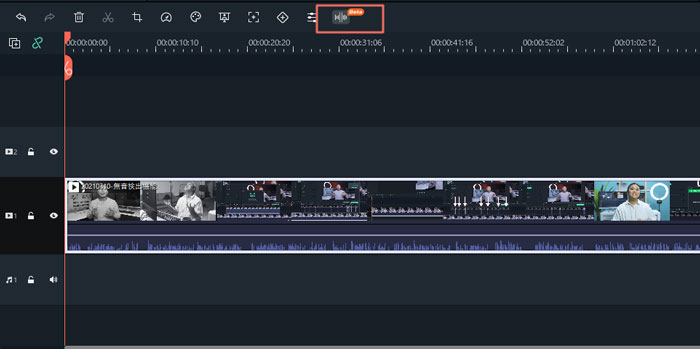
Step 2: 無音検出用のオーディオパラメータを調整する。
無音検出編集バーが表示されます。そこで、無音検出用に3つのパラメーターを調整できます。
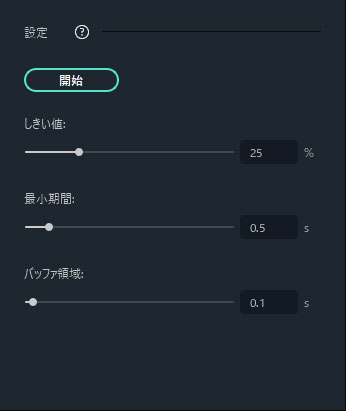
- • しきい値: トリミングする音量のしきい値を選択します。 (ボリュームしきい値が25%未満のセグメントは自動的に無音と見なされます)
- • 最小期間: 無音部分または低音部分を定義します。 (1秒を超える無音のセグメントが検出されます)
- • バッファ領域: 無音または低音部分の隣にある可聴セグメントの開始と終了のバッファ時間を増やします。
Step 3: 音声を自動分析し、無音部分と低音部分を検出する。
検出パラメータを設定したら、開始をクリックして自動無音検出シーケンスを開始します。タイムラインには2つの異なるものが表示されます。
- • 黒い部分は、タイムラインで削除される無音または低音のセグメントをあらわしています。
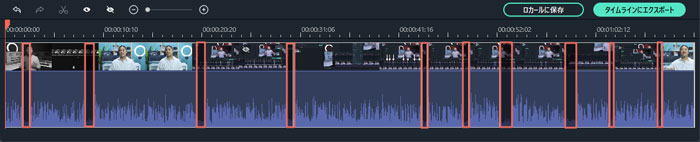
- • ハイライトされた部分、タイムラインに表示される可聴部分をあらわしています。
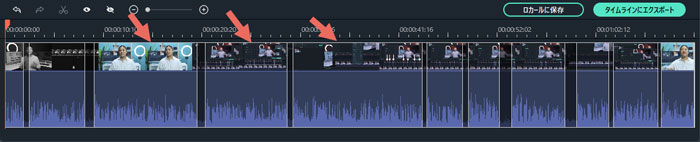
Step 4: 動画をプレビューし、確認する。
動画を再生して、すべての無音部分が自動的にスキップ(削除)されることを確認できます。さらなる編集が必要な場合は、上記の3つのオーディオパラメータを調整し、再起動をクリックして、無音部分を再分析して削除できます。
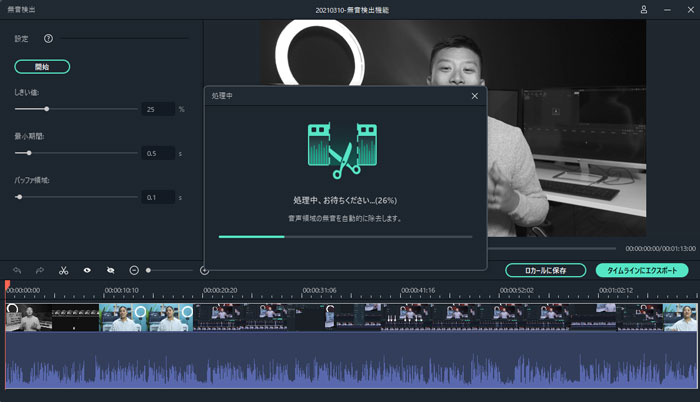
Step 5: ローカルまたはFilmoraタイムラインにエクスポートする。
クリップの準備ができたら、ローカルフォルダまたはFilmoraタイムラインにエクスポートして編集を続けることができます。
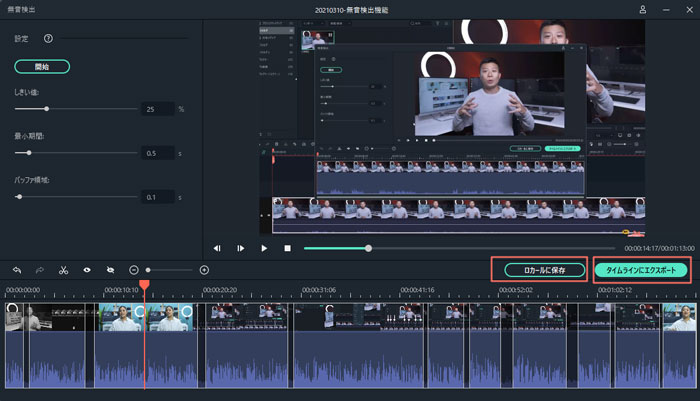
ローカルに保存
‘ローカルに保存’をクリックして、無音部分と低音セグメントをすべて含まないMP4ファイルを保存します。
動画に名前を付けたり、保存先を選択したり、必要に応じて解像度を調整したりできます。
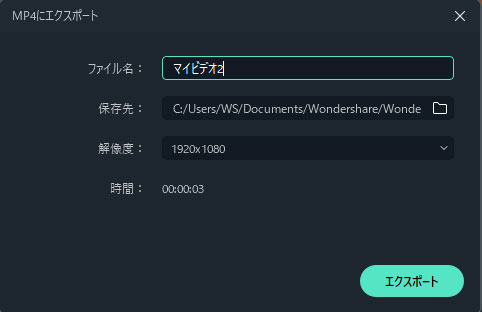
タイムラインにエクスポート
‘タイムラインにエクスポート’をクリックして、無音部分がないクリップをFilmoraタイムラインにエクスポートし、編集を続けます。
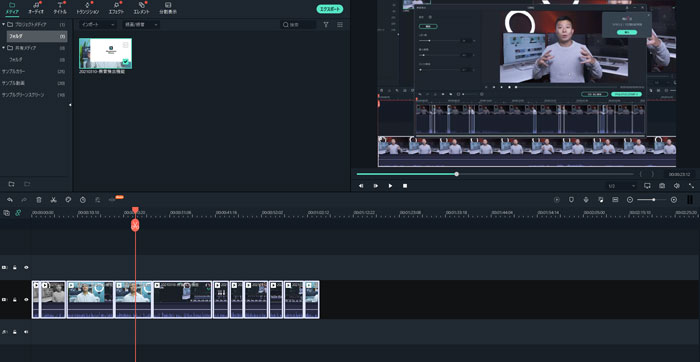
無音部分を引き延ばしたり縮めたりできますか?
動画の特定の部分で無音部分を延長または短縮したい場合は、クリップをエクスポートする前に、はさみアイコンでクリップをトリミングするか、目のアイコンをタップして、無音検出タイムラインの表示領域と非表示領域を調整または変更できます。クリップを表示または非表示にします。



