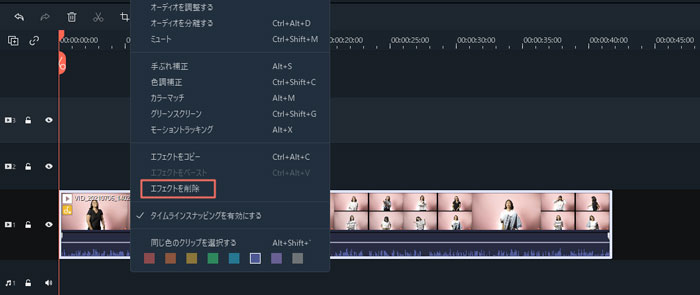動画編集 Filmora
動画の音声をミュートする
タイムライン内の動画を右クリックして、ツールバーに「ミュート」を選択して、動画のオーディオをミュートします。
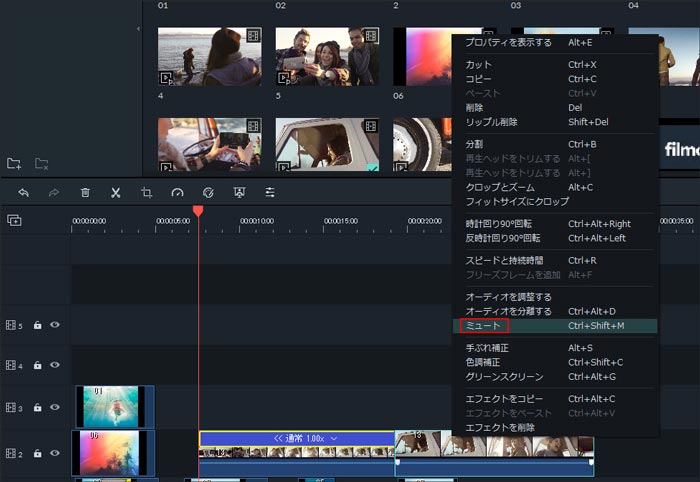
オーディオのノイズを除去する
動画、あるいは録音ファイルからノーズを除去するには、下記の方法があります。
タイムライン内の動画、あるいは音声ファイルをダブルクリックして、「オーディオ」編集画面へ入ります。[バックグラウンド ノイズを除去する] にチェックを入れます。 レベル(弱い、標準または強い)をスライダーでドラッグして、ノイズを希望に応じて減らします。
音声ファイル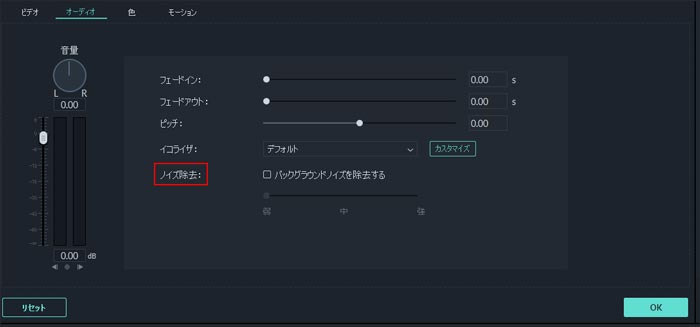
オーディオダッキング
オーディオダッキングとは、BGMなどの音量を下げて、会話をより明瞭にすることができます。 操作手順は次のとおりです:
1.オーディオダッキングを適用するクリップを1つ以上選択します。
注意:音量を下げたいクリップではなく、よりはっきりと聞きたいクリップを選択します。
2.右クリックして、「オーディオを調整する」を選択します。
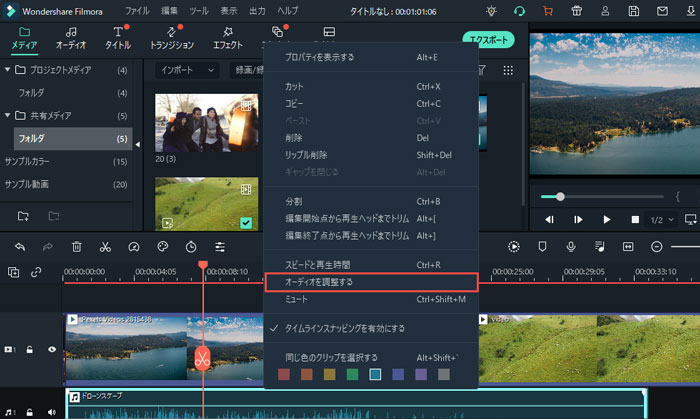
3.他のクリップの音量を下げるには、横のチェックボックスをオンにします。 ポップアップスライダーを使用して、音量を調整できます。
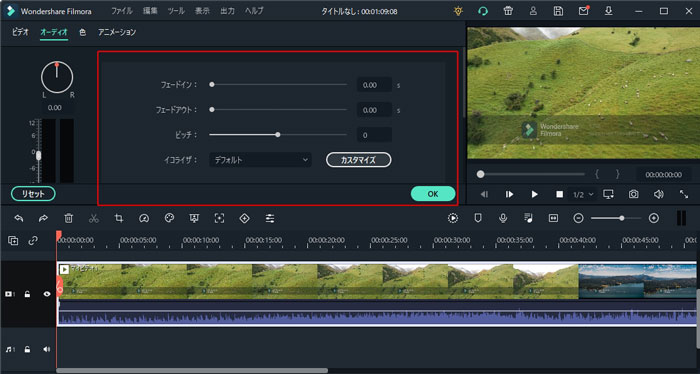
動画からオーディオを分離する
動画を変更せずオーディオを分離することができます。タイムライン内の動画を右クリックして、ツールバーに[オーディオを分離する]を選択して、オーディオを分離します。
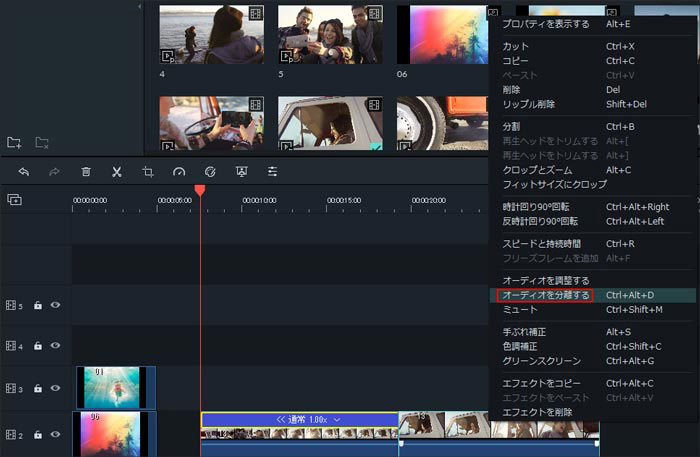
動画にオーディオエフェクトを追加する
Filmoraのオーディオエフェクト機能はオーディオクリップと動画クリップの両方に適用できるし、さまざまな環境でサウンドをシミュレートできるし、動画のサウンドを強めることもできます。
オーディオエフェクトを適用するには?
- 1. Filmoraで、「メディア」から動画クリップまたはオーディオクリップを選択し、それをタイムラインにドラッグします。
- 2. エフェクトタブに移動し、オーディオエフェクトまで下にスクロールすると、エコー、ロビー、大部屋、小部屋と電話という5つの効果音サンプルが見えます。
- 3. オーディオエフェクトのサンプルクリップをプレビューして、タイムラインで使いたいオーディオエフェクトをドラッグしてからドロップします。 こうして、アイコンは適用されたエフェクトを示します。
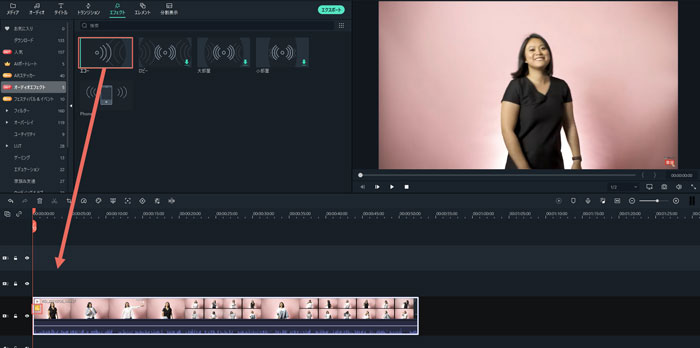
適用されたオーディオエフェクトを調整する
現在では、エコー、ロビー、大部屋、小部屋のオーディオエフェクトの設定が調整できます。
適用されたオーディオエフェクトを調整するには、タイムラインクリップをダブルクリックし、「オーディオ」タブの下にある「オーディオエフェクト」に移動する必要があります。
エコーオーディオエフェクトの設定:
Filmoraには、オーディオエフェクトを調整するための2つの設定があります。
1. ディレイ時間:各エコー間の遅延を秒単位で示します。各遅延の間で0ー2秒を選択できます。
2. 減衰ファクター:オーディオ減衰効果に影響を与えるファクターを調整できます。0はエコーがないことを意味し、1は各エコーが元のエコーと同じ大きさであることを意味します。数値が小さいほど、エコー効果が消える速度がはやいです。
注:エコーオーディオエフェクトはクリップの長さを延長できないため、トラックを終了するにはある程度に無音が必要な場合があります。
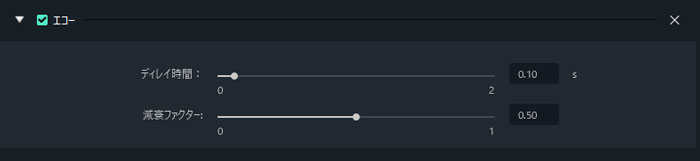
ロビー、大部屋、小部屋のオーディオエフェクトの設定
Filmoraには、ロビー、大部屋、小部屋のオーディオエフェクトを調整できるリバーブ設定があります。
リバーブの設定は0から10の間で調整できます。数値が大きいほどリバーブが強くなります。そして、数値が小さい場合では、その逆になります。

オーディオエフェクトを置き換える
適用されたオーディオエフェクトを置き換えるには、オーディオエフェクトをタイムラインのビデオクリップにドラッグしてからドロップし、次に出てきたポップアップウィンドウで「OK」をクリックします。
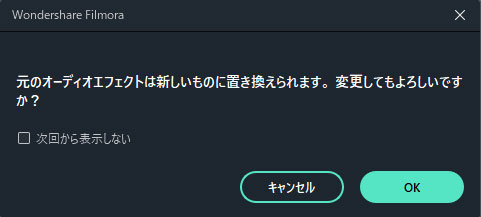
適用されたオーディオエフェクトを削除する
適用されたオーディオエフェクトを削除するには、タイムラインでエフェクトのあるクリップをクリックします。その後、「オーディオ」タブの下の[オーディオエフェクト]に移動して、アンチェックすれば削除できます。
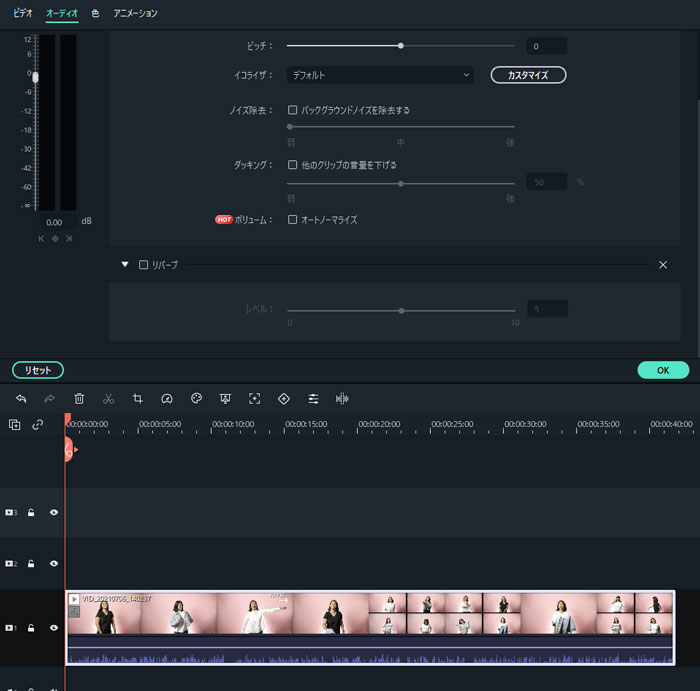
こうして、適用されたオーディオエフェクトは自動的に削除され、タイムラインのオーディオエフェクトアイコンが灰色になります。
または、オーディオエフェクトの横にある X アイコンをクリックして削除することもできます。
![]()
注:適用された全部のエフェクトをクリップから削除したい場合、タイムラインでクリップを右クリックし、「エフェクトを削除」を選択すれば、適用されたオーディオエフェクトやフィルターやオーバーレイなど他のビデオエフェクトも完全に削除されることになります。