• Filed to: Filmoraの高度編集 • Proven solutions
動画編集を行う際、複数の映像データをつなぎ合わせるときもあります。そのまま動画を繋いでも、カット間のつなぎ目が不自然になってしまいます。そこで、トランジションという機能を使用してみましょう。トランジションを使用すれば、カット間のつなぎ目を自然に見せることができます。ここでは、Filmora Xを使用してトランジションを動画に追加する方法を解説します。
動画制作を行うときは、複数の映像データをつなぎ合わせる事が多いです。そのまま動画をつなげてしまうと、カット間で映像が途切れてしまい移り変わりに違和感が出てしまいます。カットの間をうまくつなぎ合わせたいときは、トランジションを使ってみましょう。トランジションは、日本語に訳すると移行や遷移という言葉になります。動画と動画の間にトランジションを挟むことによって、画面の移り変わりをスムーズに見せることができます。なお、動画編集ソフトによって、多彩なトランジションエフェクトが用意されています。
トランジションには「クロスディゾルブ」というものがあります。クロスディゾルブは、前のカットから後のカットにゆっくりと重なるようにフェードアウトしていくエフェクトです。さらに、ホワイトアウトは、画面が徐々に白くなるエフェクトをかけることができます。ブラックアウトは、画面がゆっくりと暗くなる演出を動画に追加できる機能です。ホワイトアウトやクロスディゾルブは、話や場面の切り替わりなどに活用できます。他に、カメラのズームを利用したトランジションには「クロスズーム」と呼ばれるものがあります。クロスズームを利用すれば、前のカットでカメラがズームアップ、その後ズームアウトして次のカットに切り替わります。
トランジションは、それぞれの動画編集ソフトによって内容が違います。そのため、事前にどのようなトランジションが搭載されているのか確認してソフトを購入しましょう。一部の動画編集ソフトには、後からトランジションを追加できるものもあります。専用のオンラインストアから、自由にトランジションやエフェクトをダウンロードできます。なお、ダウンロードできるエフェクトは無料のものと有料のものがあるため、注意しておきましょう。
step1.Filmora Xを立ち上げて編集したい動画を取り込む

step2.2つ以上の動画をタイムライン上に配置する

step3.上部にある「トランジション」と書かれている部分をクリックし、エフェクトがいくつか表示されるので好きなトランジションを選ぶ。また見つけたトランジションをタイムラインにある動画の冒頭と終わりにドラッグ・アンド・ドロップする
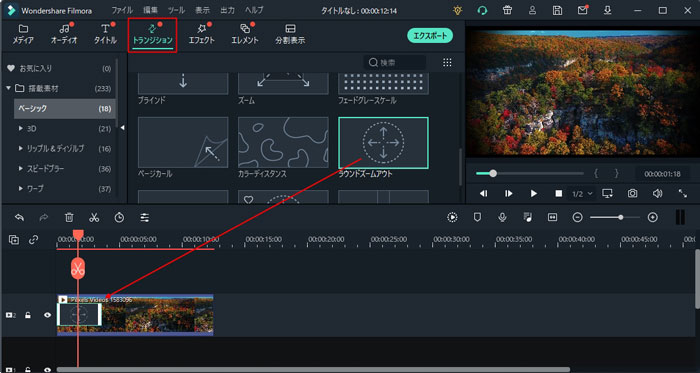
step4.トランジションをダブルクリックして、詳細設定を行う。持続時間や適用方法を選ぶ
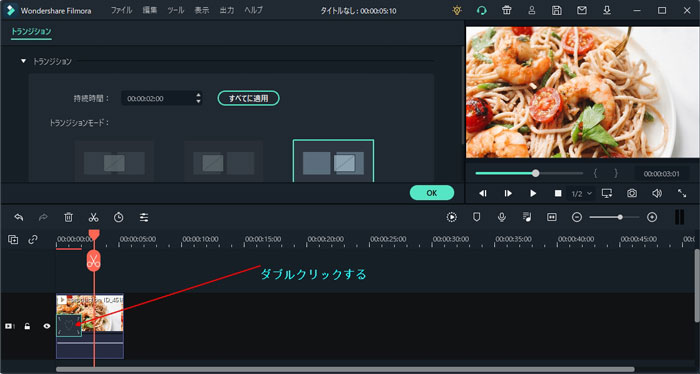
step5.作った動画をエクスポートするには「出力」を押してフォーマットを選択する
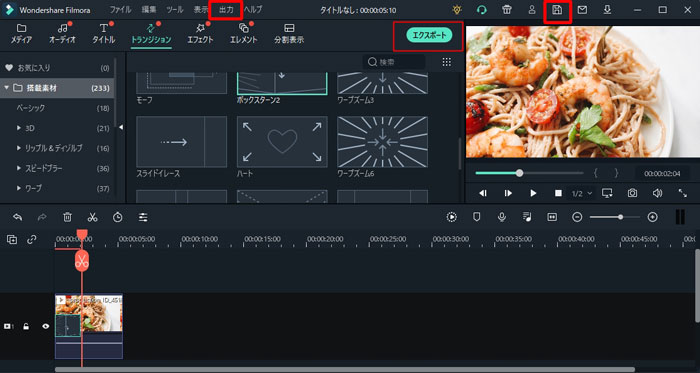
Filmora Xは、無料ながら多くの機能を備えた動画編集ソフトです。また、トランジションエフェクトも、豊富に収録されています。例えば、シフトズームや、ワームホール、ワープといった個性的なエフェクトを利用できます。編集作業も、動画やエフェクトデータをタイムライン上にドラッグ・アンド・ドロップするだけなので、初心者でも使いやすいです。
関連トッピクス
パスワードの回復またはリセット
パソコンを使ったYouTubeショート動画の作り方
MV・PVの作り方~キーフレーム応用編