• Filed to: Filmoraの高度編集 • Proven solutions
LUTとは動画の色調を一瞬で調整することができます。ユーチューブなどの動画サイトに投稿する際に、投稿者が気を付けなければならないのは視聴者が見やすいように工夫する必要があります。動画の工夫としては字幕やチャプターを付けるなどがありますが、もうひとつ重要なのが配色です。配色をコントロールすることによって、きれいな動画を相手に見せることができます。また、動画の色を一気に設定してしまえるのがLUTの魅力になります。そんな配色のコントロールにおいて、この記事では「LUT調節」を紹介します。
動画のLUTは英語のルックアップテーブルの略した言葉で、画面に送る信号の数式のことです。 テレビなどの画面を見ると、場面ごとの映像に切り替わると、例えば完熟のトマトが画面に出たら「赤色」という形ですぐに映ります。その画面ごとの映像に切り替わったときに、すぐに適した色を表現するのがLUTの役割です。
Filmora Xを使うことで、動画クリップに無料LUTを適用できます。その方法は以下の通りです。
step1.動画をタイムラインに入れる
ワンダーシェアの公式サイトからFilmora Xをダウンロードし、アプリを起動後に新しいプロジェクトをクリックします。

step2.複数の動画クリップに適用する
① タイムラインに映像をインポート出来たら、左側の項目にある「エフェクト」をクリックするとFilmora Xにはいっている「LUT項目」から映像にあった情報を挿入します。
② その後映像に合わせて透明度を調節したい場合には、画面左上にあるアルファスライダーを操作することで調節することができます。もし複数の動画クリップに適用したい場合には、選んだLUTデータをクリックし、同じ演出にしたい映像までクリック長押しをして引き延ばすだけです。
③ Filmora Xでは複数のデータがあらかじめ登録されていますが、演出に使いたいデータがなかった場合には外部からインポートをすることができます。外部データをインポートするためには3DLUTの項目をクリックすると、様々なLUTデータがある中に「新しいLUTのロード」という項目があります。
④ その項目をクリックすると、端末に登録されているエフェクトファイルが表示されるのでクリックして移すだけです。
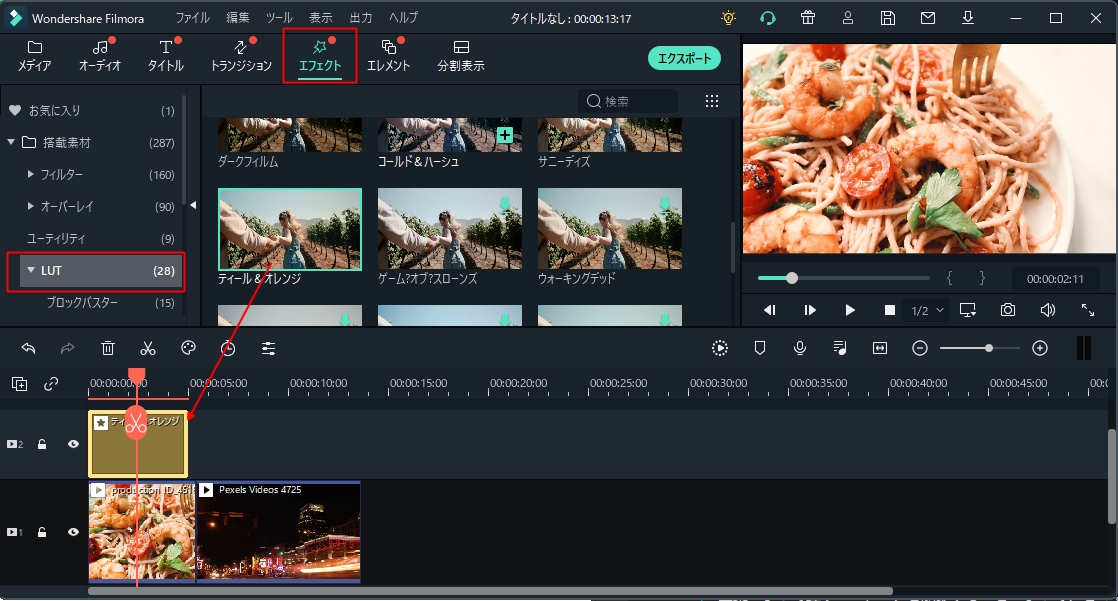
step3.保存とエクスポートする
映像にあったLUTデータを選択したら、それをプレビューします。プレビューで問題がないか確認し問題がなければ映像データを残すために、画面右下にある保存を押します。保存が完了したら、最後に映した映像が見られるかどうかを確認して完了という形になります。
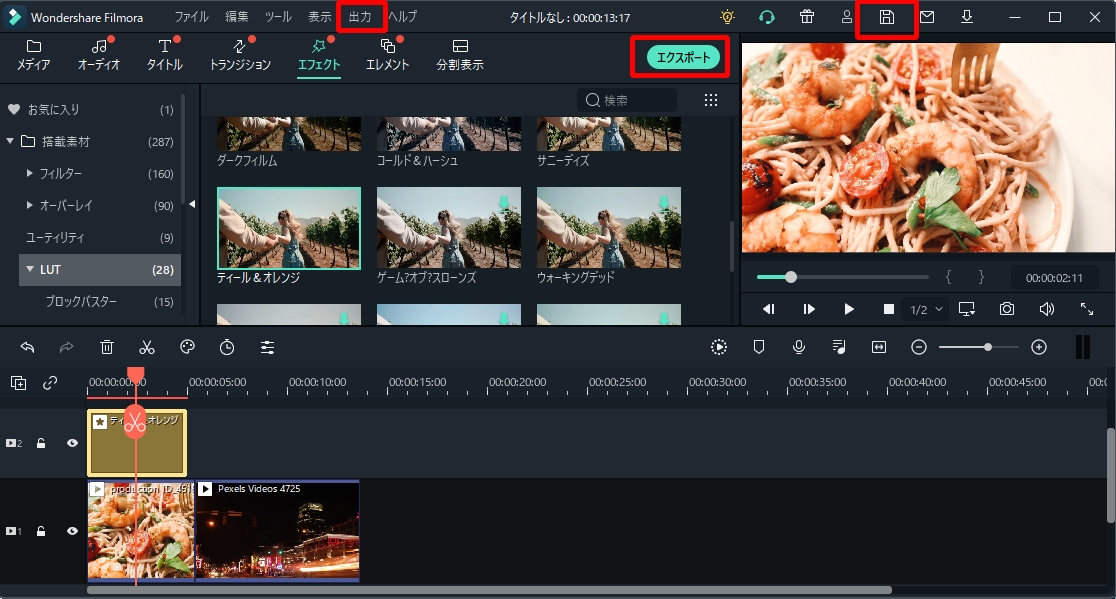
企業によって違うLUTデータを調節することによって、どんな出力機器であってもきれいに視聴することができます。そんなLUTデータですが、このデータをうまく使いこなすと映像に独特の表現ができるようになるのです。例えば若い世代で昭和の雰囲気のレトロがブームになっていますが、これもLUTデータを変えることで現代の風景をレトロ風にすることができます。
関連トッピクス
パスワードの回復またはリセット
パソコンを使ったYouTubeショート動画の作り方
MV・PVの作り方~キーフレーム応用編