• Filed to: Filmoraの高度編集 • Proven solutions
動画編集をしているとPIPというキーワードが登場することがあります。高度なテクニックなのではないかと思うかもしれませんが、動画編集ソフトのFilmora Xを利用すれば簡単にできる編集方法です。PIP(ピクチャーインピクチャー)を使うと何ができるのでしょうか。この記事ではPIP(ピクチャーインピクチャー)の基礎を簡単に解説した上で、Filmoraを使用して簡単にPIPを行う方法について紹介します。
PIPとはピクチャーインピクチャーと日本語では呼ばれています。画面上に表示されている映像の中に、さらに別の画面を入れ込んで表示することを一般的にPIPと言っています。テレビで全画面表示をして一つの番組を観ながら、さらに小さい窓枠を表示して別の番組の映像を流すことがあるでしょう。このような形で二つの映像を同時に再生できるのがPIPの技術的な特徴です。スマートフォンではアプリとブラウザを同時に表示したり、動画とアプリを同時に使ったりする際にもピクチャーインピクチャーと言われることがあります。マルチタスクで色々なことを同時にできる点で優れている機能でしょう。
動画編集のときに行われるPIP(ピクチャーインピクチャー)ではメインの動画に重ねてもう一つの動画を縮小したものを同時に表示するのが一般的です。広い意味ではメインの動画に静止画を重ねて表示する方法もPIPPIP(ピクチャーインピクチャー)と呼びます。ある動画を再生しているときに舞台裏で行われていることを小さな画面で表示したり、動画中のキャラクターが考えていることをもう一つの動画として縮小して見せたりすることが可能です。動画のキャラクターに別の動画を重ねて表示してデコレーションすることもできます。PIPでは挿入する動画や画像にエフェクトをかけることもできるため、多様な応用が可能です。
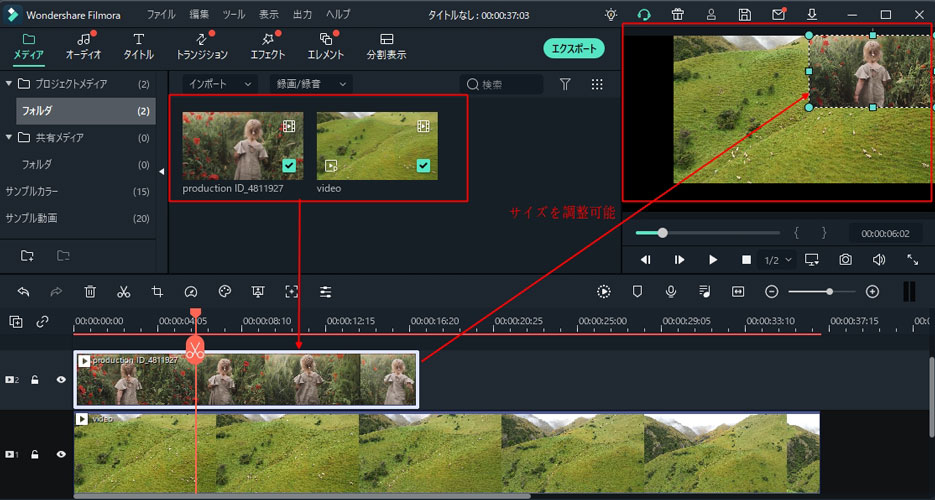
PIPの概要がわかるとかなり複雑な技術だと感じられるかもしれませんが、専用の動画編集ソフトとして人気のFilmoraを使えば誰でも手軽にPIPを行えます。メインにしたい動画と、ピクチャーインピクチャーによってオーバーレイしたいクリップを用意すれば、以下のような手順でできます。
Filmora Xを起動したら、新しいプロジェクトを選んでメインにしたい動画とオーバーレイしたい動画クリップをインポートします。メディアライブラリに直接ドラッグアンドドロップすればインポートできるので簡単です。そして、メインにしたい背景動画をメディアライブラリからタイムラインにドラッグアンドドロップします。

PIPを行うためにはオーバーレイしたいクリップもタイムラインのトラックに入れる必要があります。ただし、メインのクリップとは別のトラックに入れなければならないので注意しましょう。
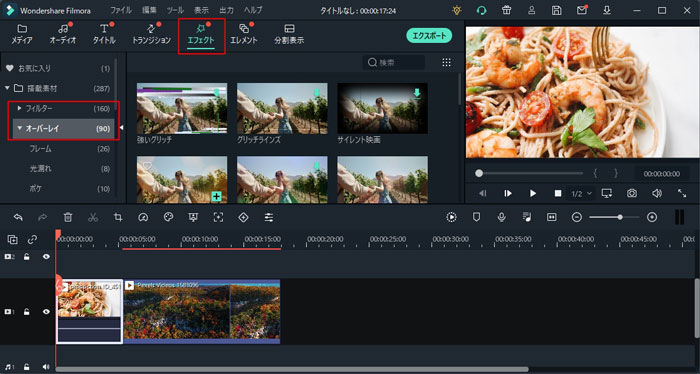
オーバーレイクリップを別のトラックに入れるとプレビューウィンドウに表示されます。その動画の端や角をドラッグすると表示サイズを調整でき、動画のプレビューをドラッグすれば位置を移動することが可能です。また、クリップを右クリックすると編集、高度な編集の機能を使って細やかな調整ができます。モーションやマスク、エフェクトを設定して自由にオーバーレイクリップの表示方法を調整しましょう。
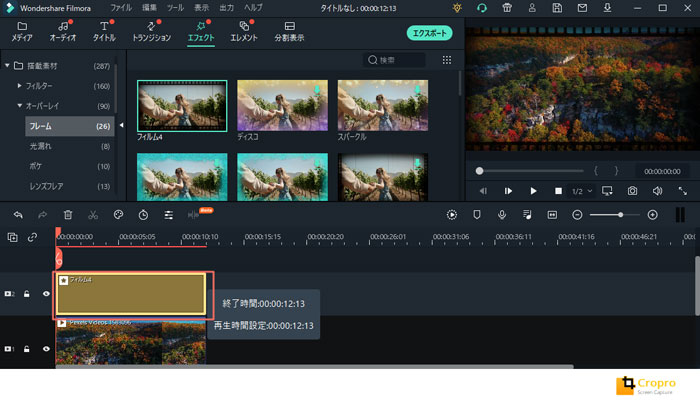
オーバーレイクリップの合成の仕方は単純にメインにしている動画の上に表示する方法以外も選べます。オーバーレイしているクリップをダブルクリックし、メニューからビデオのタブを選ぶと合成の設定ができます。ダークやマルチライブなどの設定をしたり、不透明度を調整したりして合成の仕方を決めましょう。
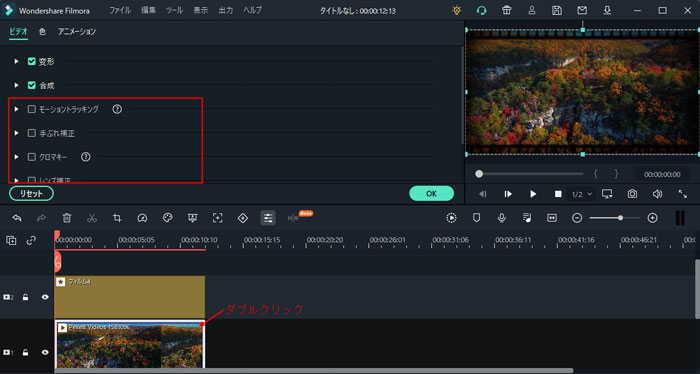
編集を終えたらそのままプレビュー表示を再生してみるとうまくPIP(ピクチャーインピクチャー)ができたかどうかがわかります。微調整をして納得できる仕上がりになったら出力を行って動画を保存しましょう。Filmoraでは様々なフォーマットに対応しているので目的に応じた動画形式で出力が可能です。メニューの出力からローカルのタブでフォーマットや出力先を指定して実行するだけで簡単に動画を保存できます。

PIPを使えると動画のバリエーションが幅広くなり、魅力的な動画を制作できるようになります。高度な技術に見えますが、Filmoraを使えば簡単なステップでPIPを行うことが可能です。様々なエフェクトやモーションなどを使いこなせるようになると多様な画面効果も出せるようになるので、Filmoraを使って上手にPIPを活用していきましょう。
関連トッピクス
パスワードの回復またはリセット
パソコンを使ったYouTubeショート動画の作り方
MV・PVの作り方~キーフレーム応用編