iPhoneシステム修復特集
- 1. バックアップ復元
- 2. 異常モード復元
- 3. その他復元
iPhone 6/Plusを購入した時のような状態に戻したいと思うことは、全てのiPhoneユーザ-にあり得ることだと思います。ほぼフルストレージの容量になることや、その他の多くの理由も、iPhoneを復元させたいと感じさせるかもしれません。問題はiPhoneを復元しようとする時、iPhoneのメモリーに貯蔵された全てのデータが、大切なものや重要なものであっても消去され、復元後にiPhoneが起動した時にはもう元に戻せないということです。しかし、iPhoneユーザーが復元前にデータを保存でき、作業後にそのデータをiPhoneに戻せるようないくつかの方法があります。
解決策1: データを失わずにiPhone 6/Plusを復元させる方法
この方法ではiTunesやiCloudといったAppleのアプリを用いてバックアップをおこなったり復元をしたりします。iCloudを使ってiPhoneのデータのバックアップファイルを作成し、iTunesを使ってiPhoneを初期設定に戻し、バックアップを作成したiCloudを使ってデータを復元します。この際、手順を間違えると、iPhoneの大切なデータが失われる危険がありますので、注意する必要があります。
Step 1. iCloudでiPhone 6/Plusをバックアップする
プロセスを開始する前に、iPhoneに十分なバッテリーがあるかや信頼できるネットワークに接続されているかなどを確認して下さい。これをすることで、バックアップファイルの作成や復元中にiPhoneの電源が急に落ちたり、インターネット接続が切断されたりしてデータが破損するのを防ぎます。
まず「設定」にいきます。iCloudをタップして、「ストレージとバックアップ」を選択します。「iCloudバックアップ」がオフになっている場合はオンにしてください。その後「今すぐバックアップ」をタップします。
これで、iPhoneにあるデータのバックアップファイルを作成する準備が整います。iCloudがAppleクラウドシステムにデータのバックアップを作成するまでお待ち下さい。これをすると、復元の際にデータが消去されていても心配することがなくなります。
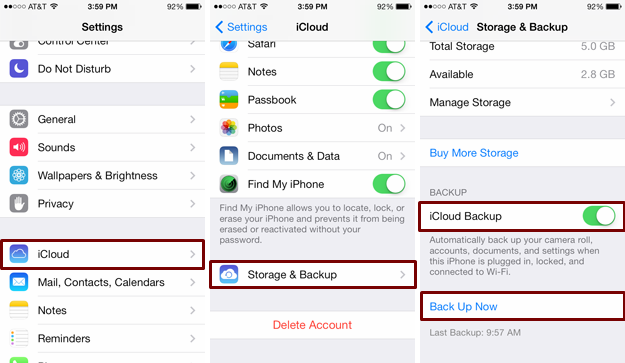
Step 2. iTunesでiPhone 6/Plusを初期設定に戻す
次にパソコンを立ち上げ、iTunesを起動させます。データのコピーをもう一度取っておきたい場合はiTunesを使用してバックアップすることもできます。「設定」→「iCloud」から「iPhoneを探す」をオフにして下さい。
パソコンにiPhoneを接続します。購入時に付いてきたUSBケーブルを使用することをおすすめします。これは欠陥のあるUSBケーブルを使用すると起こる可能性のある、ハードウェアの問題を避けるためです。
iTunesに接続したら、iPhoneがiTunesに表示されます。「概要」ページにいき、「iPhoneを復元」をクリックし、iPhoneの初期化を開始します。
本当に初期設定に戻しても良いかを確認するポップアップウインドウが表示されます。もし、本当に初期化をしても良ければ「復元」ボタンを押すとプロセスが開始されます。もし、まだ復元プロセスに自信がなく、キャンセルしたい場合は「キャンセル」をクリックして下さい。
「復元」をクリックしたらiTunesはiPhoneを初期設定に戻すために必要なiOSソフトウェアファイルやその他の必要なファイルのダウンロードを開始します。ここで、全てのデータが消去されることを覚えておきましょう。もしすでに上記のようにバックアップを作成してあれば、復元が終わった際に全てのデータを戻すことができます。
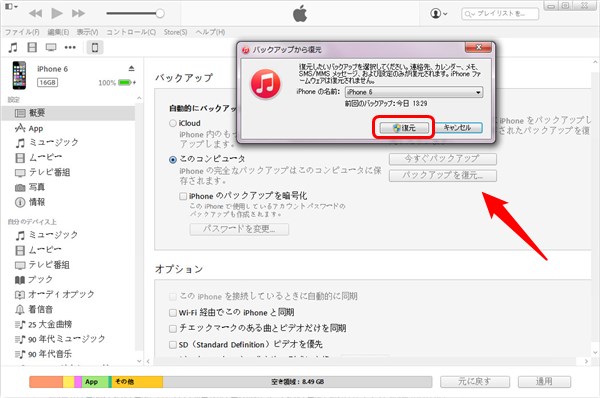
Step 3. iCloudバックアップからiPhone 6/Plusのデータを復元する
iPhoneが再起動したらiTunesでの作業が終わったことになります。初期画面が表示され、「スライドして設定」が出てきます。これはiPhoneが初期設定に戻ったことを意味し、店からiPhoneを購入したばかりの時のように設定をすることができます。
画面に表示されたとおりに進めて下さい。スライドして設定を開始すると、iOS設定アシスタントがガイドしてくれます。最初のいくつかのステップをおこない、お好きなように設定して下さい。そして、iPhoneをどのように設定したいかをきく画面がでてきます。「iCloudバックアップから復元」を選択して下さい。
画面にiCloudバックアップのリストが表示されたら、復元したいバックアップを選択して下さい。iPhoneのデータの復元が完了するのを待ち、すべて終了です。
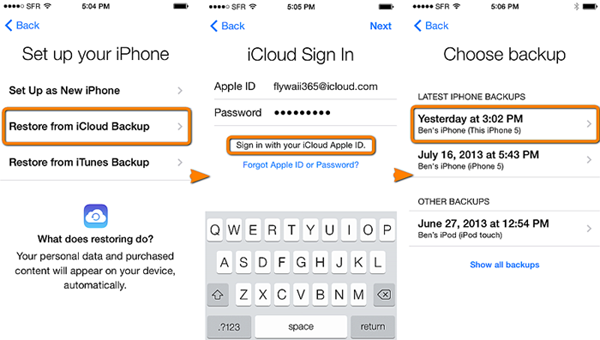
解決策2: 設定のリセットをしてデータを失わずにiPhone 6/Plusを復元させる方法
もしただiPhoneを初期設定に戻したく、完璧に購入した時と同じような状態に戻さなくても良いのであれば、データを消去する必要はありません。iCloudやiTunesを使用してデータのバックアップをとらなくても設定を元の状態に戻すことは可能です。
この方法では設定が変更されるだけであり、データを消去してiPhoneを復元するのとは違う結果になります。アプリやデータはそのままで、設定のみがリセットされます。
設定にいき、「一般」をタップします。「リセット」をタップすると3つの選択肢が表示されます。設定のみを元の状態にもどすためには、「全てのコンテンツと設定を消去」ではなく「すべての設定をリセット」を選択して下さい。「全てのコンテンツと設定を消去」を選択すると、設定を戻すだけでなくデータも消去されますのでご注意下さい。もし、間違えてタップしてしまったら、確認が表示されますのでそこでキャンセルして下さい。
iPhoneの設定は元に戻りますがアプリはそのまま残ります。この方法ではiPhoneをバックアップしたり、消えたデータを復元したりすることなく、iPhoneを初期設定にし使用することができます。
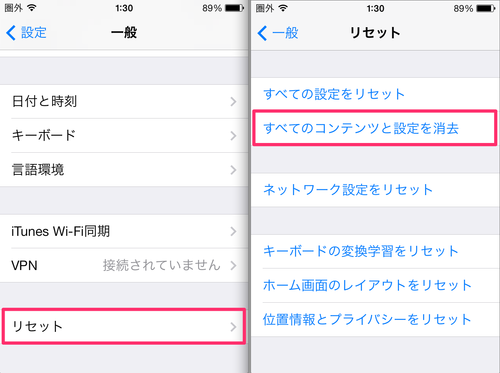
データを失わずに初期設定に戻すことはそれほど大変ではありません。様々な方法がありますが、復元しているときには、注意を怠らないことが重要です。一つ間違えば初めからやり直すことになり、最悪の場合、全てのデータを失うことにもつながります。

関連トッピクス
無料で使える三つのAndroidのデータ復元ソフトご紹介
iPhoneのボイスメモを復元するための三つの方法
Facebookメッセージのアーカイブ・アーカイブ解除するためのガイド