-
MacBookでプログレスバーが進まなくなって困ってしまった!以下の対処を行います!
また、「Recoverit」があれば、プログレスバーが進まず起動しないMacからからデータを復元できます。
とりあえず、無料ダウンロードしてみましょう!
-
データ復元事例
• Filed to: クラッシュしたパソコンから復元 • Proven solutions
macOS Big SurにアップデートしてからMacを起動しようと思ったら、プログレスバーが進まなくなって困ってしまった人もいるでしょう。起動しないからどうしようもないと途方に暮れてしまうかもしれませんが、対処法はあるのでしょうか。
この記事ではプログレスバーが止まる原因と具体的な対処法について解説するので参考にして下さい。また、「macOS Big Sur」にアップデートしたMacが起動しない時に、おすすめのデータを復元する方法もご紹介します。
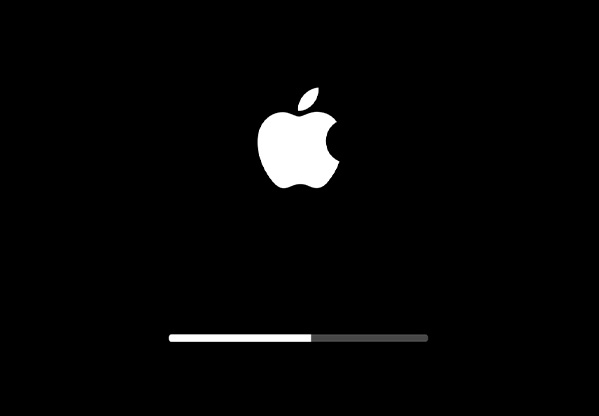
macOS Big Surにアップデートして起動しようとしたときに、MacのAppleロゴ出てプログレスバーが出てきたところまではよくても、そこで止まってしまってどうしようもなくなることがあります。このときに原因として考えられるのは以下の4つです。
・ Macのシステムの不具合
・ インストールしたOSの不具合
・ 周辺機器の不具合
・ Mac本体の不具合
このどれが原因だったとしてもプログレスバーが途中で止まるトラブルが発生する可能性があります。原因が一つとは限らないので簡単にできることから順次対処をしていきましょう。
プログレスバーが進まなくて困ったときにはどのような方法で改善を試みることができるのでしょうか。Macが起動しない状況でもできる対処法を紹介します。
方法1 不要な周辺機器を取り外す
電源ケーブル、有線のマウスやキーボードを除く不要な周辺機器を取り外し、故障や不具合によって起動が途中で止まってしまっている可能性があるかを確認します。特にUSB接続のハードディスクなどの周辺機器は、起動時に通電してチェックをしているので起動しない原因を作る可能性があります。
方法2 PRAMリセット
PRAMリセットによって起動ディスクなどの設定をリセットできます。
・ Optionキー、Commandキー、Pキー、Rキーを全部押す。
・ Macの電源を入れる。
・ Macの起動音が二回鳴ったらキーを離す。
方法3 SMCリセット
SMCリセットによってバッテリー管理や緊急モーションセンサーなどの設定をリセットできます。
・ Shiftキー、Controlキー、Optionキーを押し続ける。
・ Macの電源を入れる。
・ 10秒間押し続けたら全てのキーを離す。
・ 再度Macの電源を入れる。
なお、iMacの場合にはコンセントを抜いて30秒以上待ち、コンセントを入れてから5秒待つことによりリセットされます。
方法4 ディスクユーティリティによる修復
ディスクユーティリティを使ってハードディスクの修復をすることにより改善できる可能性があります。
・ Macの電源を入れてすぐにCommandキー、Rキーを押し続ける。
・ macOSユーティリティが起動したら、「ディスクユーティリティ」を選択する。
・ サイドバーから起動に使用しているディスクを選ぶ。
・ 上部のツールバーから「First Aid」を選択して実行する。
方法5 macOSの再インストール
アップデートしたときにOSが壊れていたとすると再インストールするのが対処法です。
・ Macの電源を入れてすぐにShiftキー、Optionキー、Commandキー、Rキーを押し続ける。
・ 地球儀のアイコンが表示されたらキーを離す。
・ インストールガイドに従ってOSを再インストールする。
MacBookが起動しないときにはあまり修復作業をしているとデータを取り出せなくなるリスクがあります。ますは「Recoverit(リカバリット)」を使用してデータを復元しておきましょう。Recoveritにはデータ復元ソフトとして様々なトラブルの状況で使える機能が取り揃えられています。
起動しないMacBookを修復する後に、MacBookのデータを失うリスクがあります。Recoveritの「クラッシュしたパソコンからデータを復元」という機能を使えばMacBookから必要なデータを選んで復元することができるので、起動しないMacBookを修復する前にデータを回収しておきましょう。
では、「Recoverit」の「クラッシュしたパソコンからデータを復元」の機能を利用して、起動画面でプログレスバーが進まなく起動しないMacBookからデータを復元する手順をご紹介します。
「Recoverit」の主画面で「クラッシュしたパソコンからデータ復元」をクリックして、「開始」をクリックします。
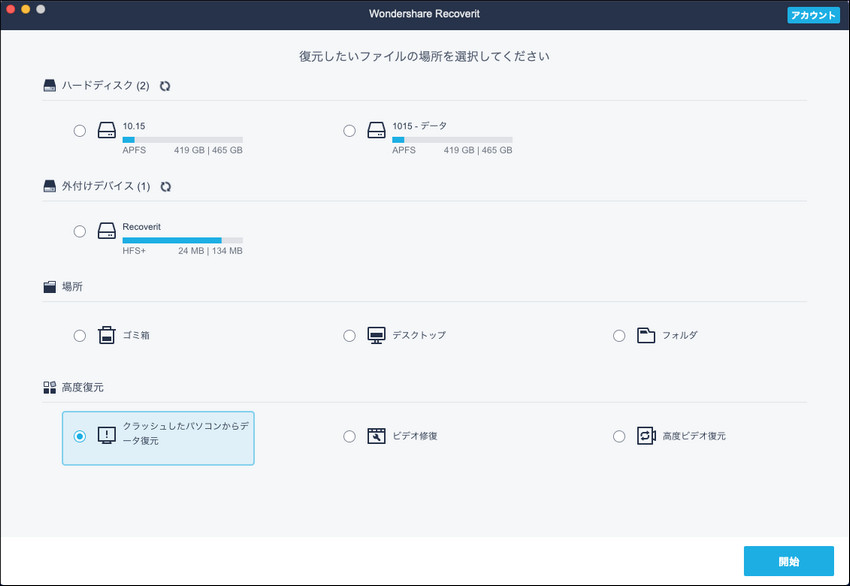
Macが起動しない場合に、「Recoverit」を使用して起動可能なドライブを作成し、データを復元できます。 *注意点:USBフラッシュドライブをフォーマットする前に必ず重要なデータをバックアップしてください。
次に、画面の手順に従って、起動可能なドライブを作成します。
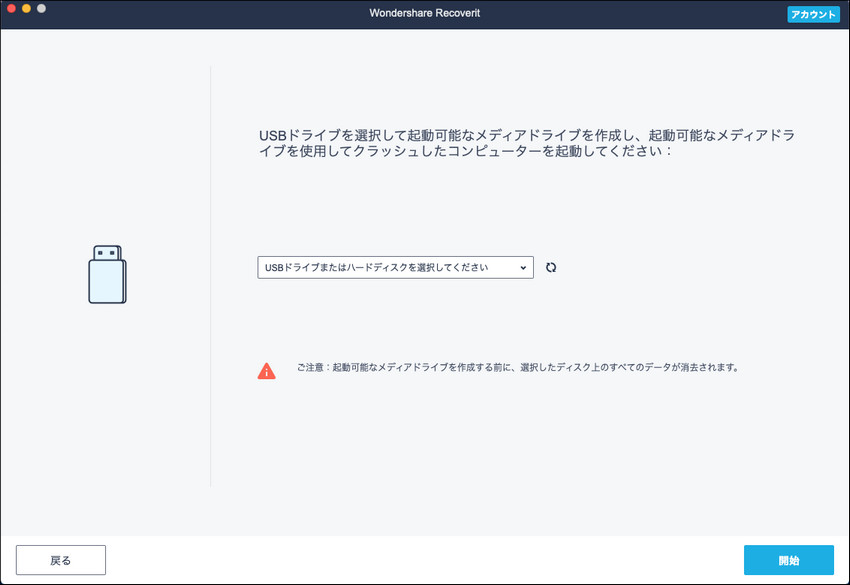
起動可能なUSBフラッシュドライブまたはCD / DVDドライブを作成したら、画面の手順に従って、起動しないMacからデータを復元してください。
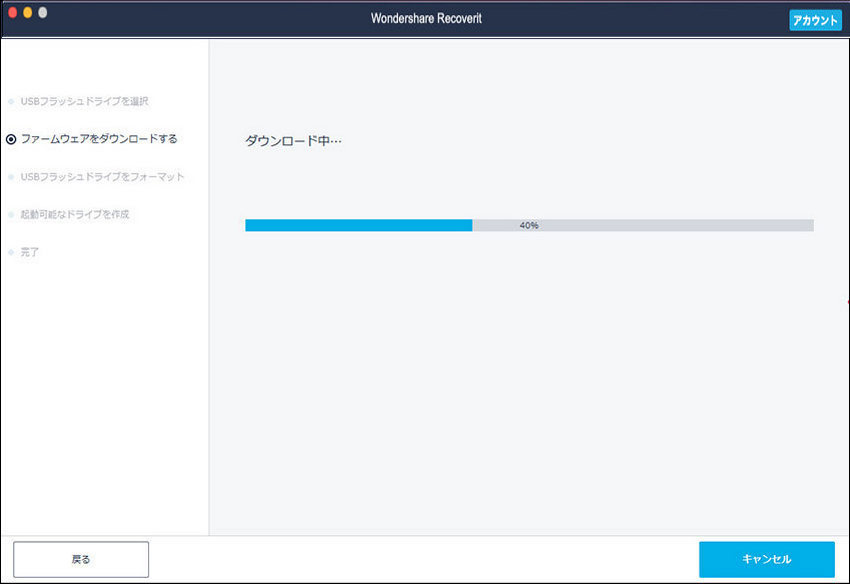
Macを起動しようとしてもプログレスバーが止まってしまうというときには焦って修復しようとしてしまいがちです。周辺機器の不具合なら一大事ではありませんが、Mac本体の不具合では修復しようとしているうちにデータが破損するリスクがあります。
まずは「Recoverit – 強力なMacのデータ復元ソフト」によって必要なデータを復元しておき、安心して解決に挑めるようにしましょう。
関連トッピクス
「macOS Big Sur」Macが起動しない時の対処法
「macOS Big Sur」にアップデートしたらMacに論理故障が発生したとき対処法
macOSのユーティリティでMacを復元する方法