-
データ復元事例
パソコンを操作していて、何かの拍子にうっかりファイルを削除してしまったという経験がある人は少なくないでしょう。また1からファイルを作り直すのは骨が折れるものです。
パソコン上のファイルを誤って削除してしまったら、多くの人はまた始めからファイルを作り直さなければならない手間や労力を考え、大きく落ち込むことでしょう。しかし、ちょっと待ってください。場合によっては、ファイルを元通りに復元できる可能性もあるのです。そのためには、まず焦らないことが肝心です。焦ってよくわからないままあれやこれやと手を付けると、ファイルの復元ができない状態になってしまうかもしれません。
そこで今回は、パソコンのファイルを削除してしまった際、Recoveritというソフトを使ってファイルを復元する方法をご紹介します。まさに今ファイルを削除して困っている方、いざというときのために知識として知っておきたい方はぜひ参考にしてみてください。
ここで削除したファイルを復元する方法を2つご紹介します。
まず1つは、ゴミ箱の中から復元する方法です。削除されたファイルの多くは、一旦ゴミ箱フォルダに入ります。ここでゴミ箱から元の場所にファイルを戻せば、すぐに復元することが可能です。ただし、ゴミ箱の中からも削除してしまうとこの方法は使えません。また、ファイルによってはゴミ箱を経由することなく、ダイレクトに削除されることもあるので留意が必要です。
もう1つの方法は、ファイルの履歴を遡って復元する方法です。この方法は、OSによってやり方が異なりますが、おおまかにはファイルの過去のバージョンを検索し、現在のフォルダに引っ張ってきて復元するというものです。ただし、履歴を遡れるようにファイルを削除する前からパソコンを設定していないと、遡りができない場合もあるので、常日頃からの環境設定が重要です。
ファイルを復元する際、専用ソフトウェアを使用する方法もあります。ファイルの復元に特化した機能を備えているため、ファイルを復元できる可能性が高いことが特徴です。「Recoverit」を使ってファイルを復元する手順を解説します。まずは製品をストアからダウンロードし、自分のパソコンにインストールします。言語の選択や使用許諾のチェックボックスなど、必要事項を確認しながらインストールを完了し、製品登録まで済ませたら準備は終わりです。
ファイルの保存場所が一覧で出てくるので、復元したいファイルが保存してあった場所にチェックを入れ、開始ボタンをクリックします。

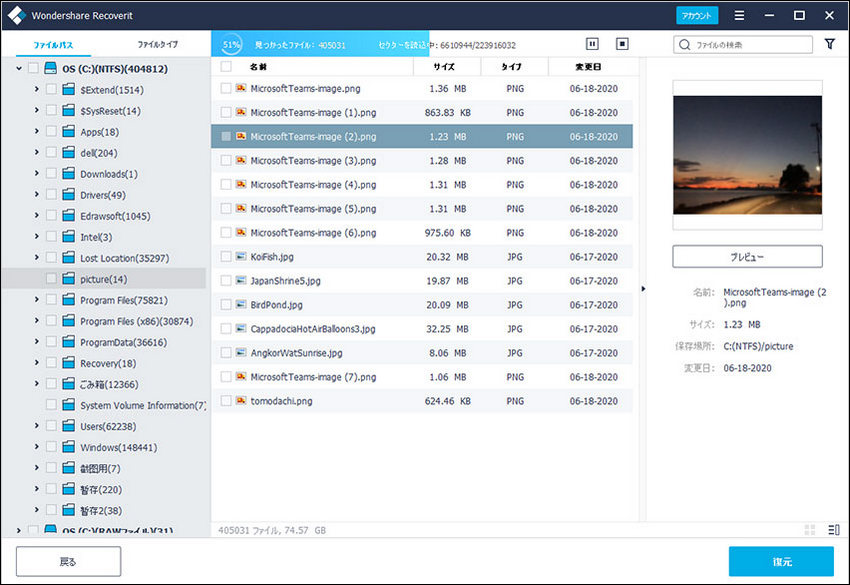
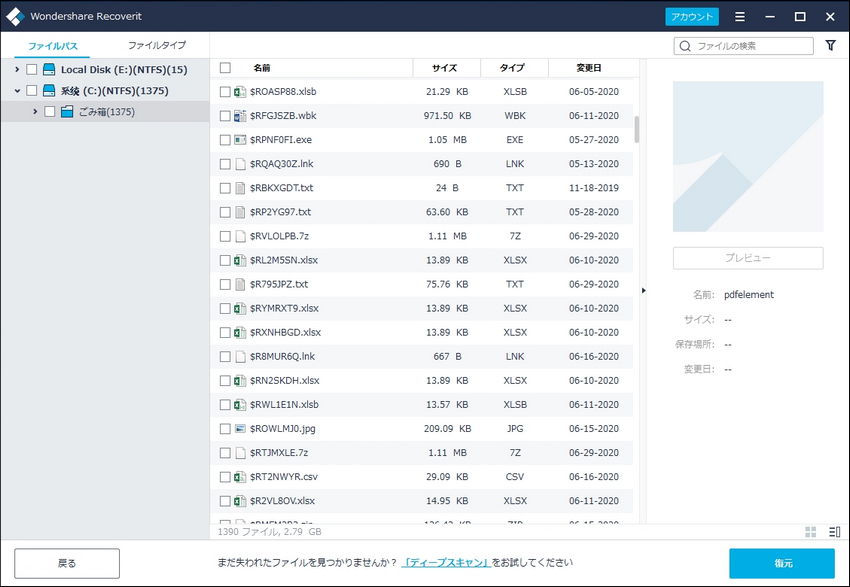
パソコンのファイルをうっかり削除してしまったら、落ち着いて状況を確認すること、パソコンですぐ試せる復元方法やソフトウェアを使った復元方法を状況に合わせて行うことなどが大切です。なくなったファイルは必ずしも作成し直さなければならないとも限りません。ぜひこの記事を参考に、「Recoverit」を使ってファイルの復元方法を押さえながら、効率的にパソコン作業を行いましょう。
関連トッピクス
消してしまったExcel(エクセル)ファイルを復元する方法
おすすめのファイル復元ソフトトップ5のご紹介
単純明快、RecoveritによるWord(ワード)ファイル復元