超簡単!写真をオリジナル動画にする手順
最近の結婚式では、写真などのムービーを流すのが一般的になっています。また、子供の発表会や運動会の写真などでムービーを作り、両親に送る方や、若いカップルなどは、自分たちの写真で作ったムービーをSNSやYouTubeなどに公開したりもします。このようなムービーの作成には動画製作ソフトを使いますが、写真で動画を作成するソフトは使い方が難しく難易度が高いものです。
しかし、「Filmora」(フィモーラ)という動画作成ソフトを使うと、写真と音楽でスライドショーを簡単に作成する事が出来ます。
それでは、「Filmora」を使って動画を作る方法を紹介したいと思います。
Part1:写真を動画にする動画編集ソフトをご紹介
「Filmora」(フィモーラ)という編集ソフトは使いやすいインタフェースを持っていて、パソコンの初心者でも簡単に使えて、ごく順調に動画編集作業が始められます。「簡単編集モード」を使えば、「ファイルインポート」、「テーマ選択」、「BGM追加」というただの3ステップで写真を動画に編集することができます。もっとオリジナルの動画を作成したい方は「高級編集モード」でお気に入ったエフェクト・字幕・切り替え効果の追加など、さらに自由度の高い編集ができます。「高級」といっても、機能がもっと豊かということだけで、操作もインターフェースもは相変わらず分かりやすいです。下記の手順で、ほんの初心者でもすぐに本格的なビデオが作れます。
- *フィルター、トランジション、オーバーレイ、エレメント、字幕、タイトル編集を内蔵する
- *カット、分割、回転、トリミング、ミックス、結合などを備える
- *縦横比、色相、明るさ、速度、彩度、コントラストなども調整できる
- *ローカル、デバイス、ウェブサイトとDVDの四つの方式で動画を出力できる
- *初心者や専門家にとっても最高のビデオ編集ソフト
- *動画編集をもっと簡単に!
Part2:写真をオリジナル動画に作って編集する方法
Step1:Filmoraを起動し、動画にしたい写真をインポートする
① まず、「Filmora」を起動後、「インポート」をクリックします。
* 新しいプロジェクト:新規動画を作成できます。
* プロジェクトを開く:コンピューターに保存したファイルを再編集できます。
② 「カメラやスマホからインポートする」を選択すると、写真が入っているカメラまたは携帯電話、もしくはスマートフォンから直接素材をインポートする事が出来ます。この方法ではiTunesを使用しなくてもiPhoneから写真をインポートする事が出来ます。

Step2:写真を順番にタイムラインに追加する
① ムービー編集するには、まずメディアライブラリーにインポートされた写真を表示したい順番に繋げるように、写真の右下に現れる「+」ボタンをクリックするか、ドラッグ&ドロップでタイムラインバーのムービー列に追加します。

Step3:写真の間に切り替え効果を追加する
スライドショーの写真の切り替え時に効果を持たせるトランジションを追加します。
① トランジションを追加するには、写真を選択して「ツールバー」の「トランジション」をクリックします。
② トランジションの一覧から、好みの物を選択し「+」ボタンをクリックすると効果が追加されます。
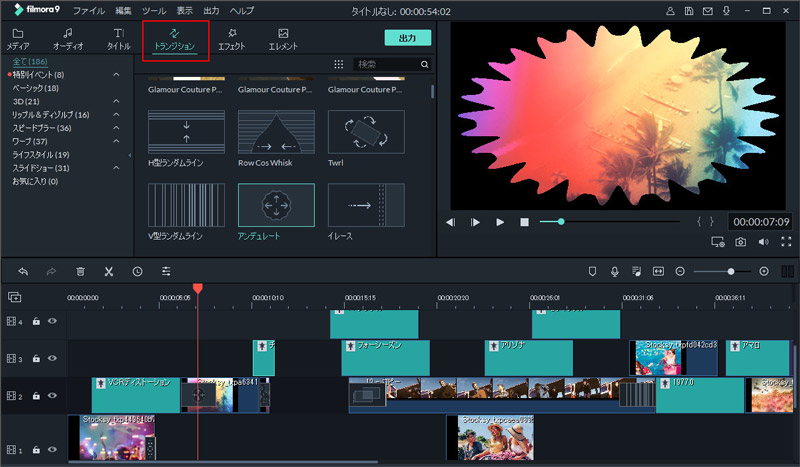
Step4:雰囲気を飾るフィルタを追加する
次に光の演出を行えるフィルターの効果を追加します。
フィルターは「エフェクト」の「フィルター」をクリックし、テンプレート一覧から好みの物を選び、「+」ボタンを押すと追加する事が出来ます。
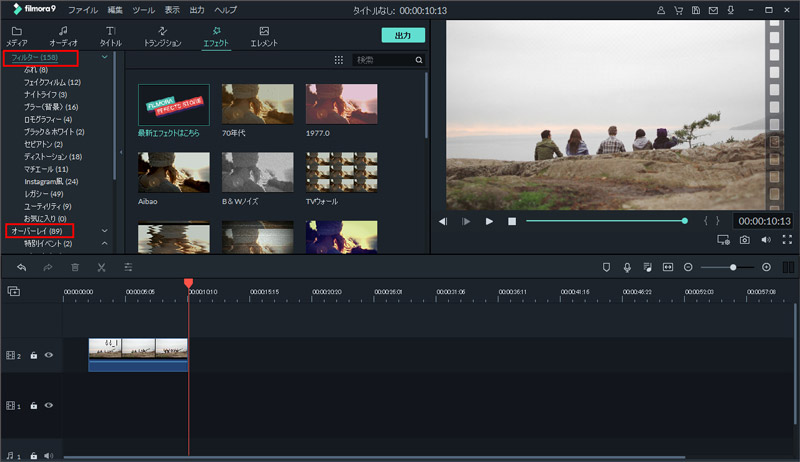
Step5:字幕・テキストを追加する
そして、スライドショーなどの動画には欠かせない文字を追加します。
①文字を追加するには「ツールバー」の「タイトル」をクリックし、テンプレート一覧から好みの物を選び「+」ボタンで追加する事が出来ます。
②追加したテキストをダブルクリックすると、文字や色、アニメーションの変更などが出来ます。
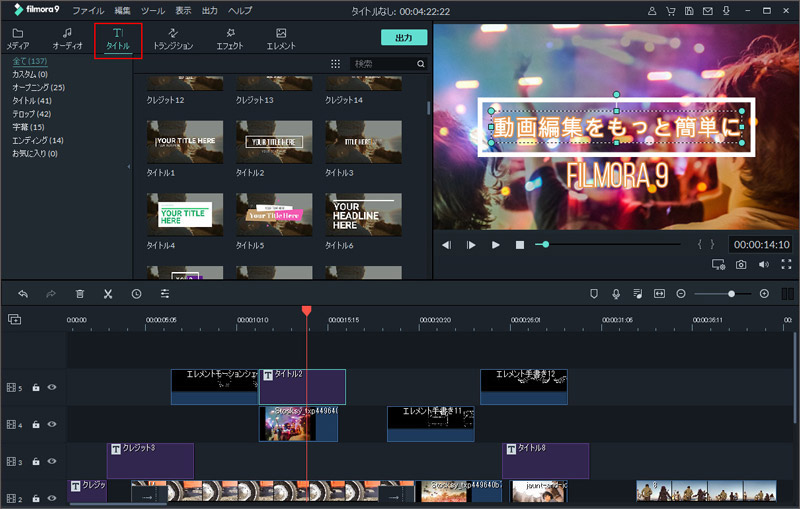
Step6:BGMを追加する
①音楽を付けるにはwma、wav、mp3などの音楽をタイムライン上にドラッグ&ドラックするか、「ツールバー」の「オーディオ」をクリックし、収録された音楽を「+」ボタンで追加する事が出来ます。
②追加した音楽をダブルクリックし、再生速度、ボリューム、フェードイン、フェードアウト、ピッチの変更が出来ます。
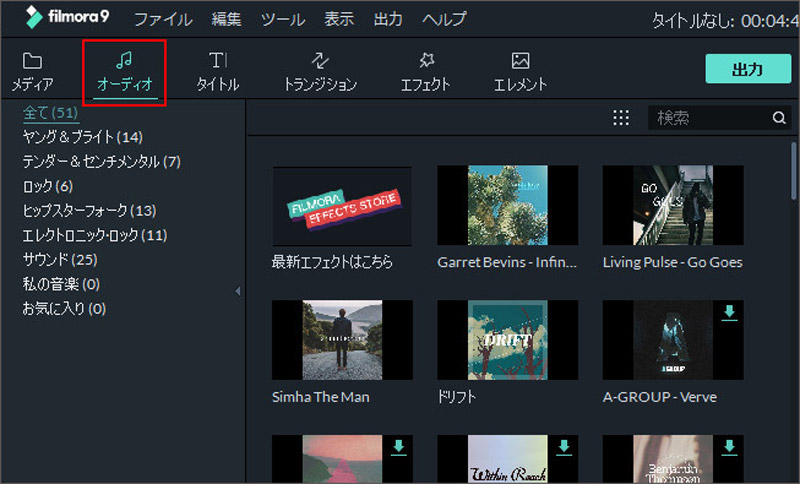
Step7:作成した動画を保存する
写真などの画像でスライドショーの動画作成が済んだら、「ツールバー」の「出力」をクリックし、YouTubeやFacebook、Vimeoなどのアカウントを利用して直接アップロードする方法や、dvdなどを作成する事が出来ます。

Filmora動画編集はインターフェイスの見易さと、多くのテンプレートを用意する事で簡単動画作成を可能にしています。
また、操作方法が数回のクリックのみで使用する事が出来る動画ソフトなのでおすすめです。
下記ボタンをクリックして、「Filmora」(フィモーラ)を試してみましょう!



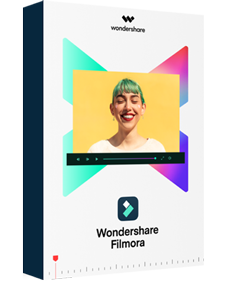


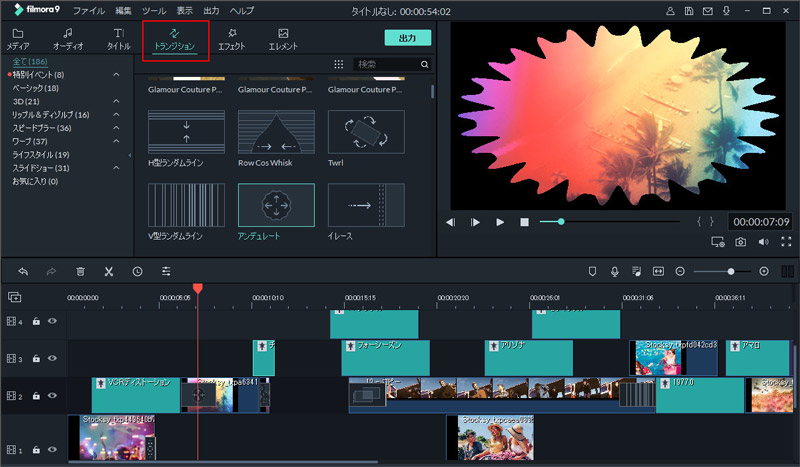
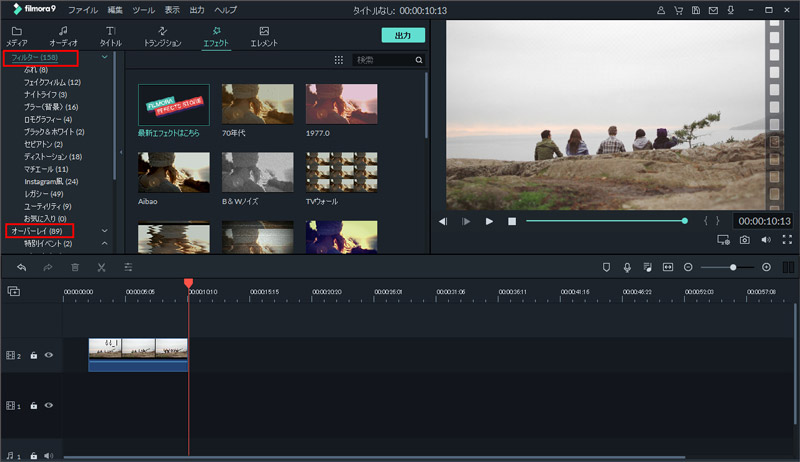
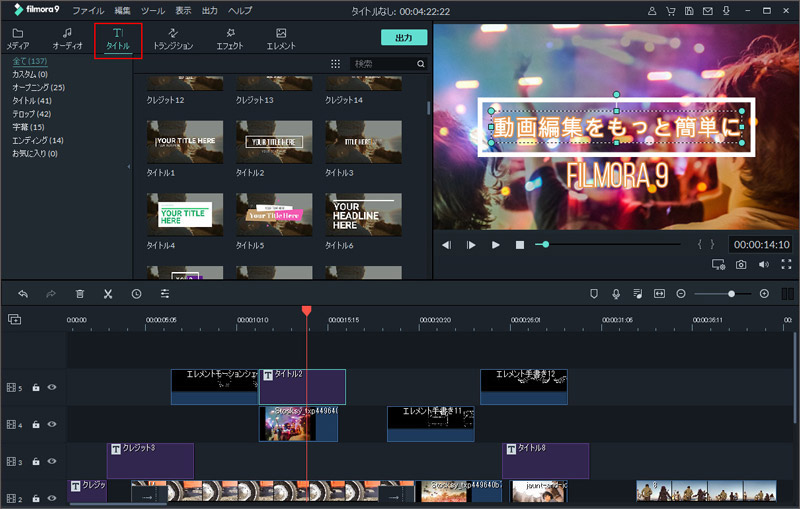
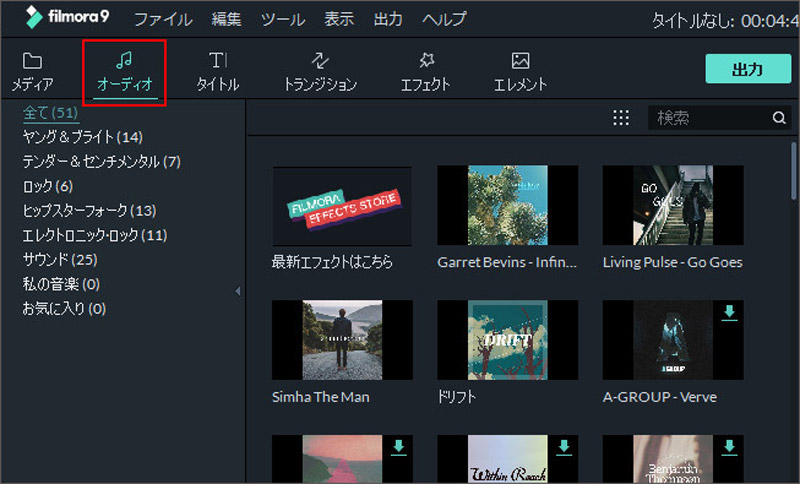

関連トッピクス
動画を高画質化できる(解像度を上げる)フリーソフトTOP 5選
Macで動画を切り取り・トリミングできるおすすめ無料ソフトTOP 3選
Macの付属ソフト【アイムービー(iMovie)】でテロップを編集する方法