写真を動画にすることについて
動画を編集するには、動画を読み込んで編集できる機能が付いたソフトを使う必要があります。編集に対応しているソフトはいくつもあり、ソフトによってはできること、できないことがあるため、編集内容でソフトを選ぶことが一般的です。そこで、この記事ではYoutubeからダウンロードした動画をカットできる機能が付いたソフトを紹介します。
Part1:ダウンロードしたYoutube動画をカットできる編集ソフト5選
Youtube動画をカットできる機能が付いた5つのおすすめソフトの機能やメリットなどを紹介します。
1、Filmora X
初心者向け動画編集ソフトです。動画編集に慣れていなう方にも分かりやすいようアイコンが配置されており、どこにどんな機能があるのか一目で割ることが特徴です。
- 最新機能搭載:モーショントラッキング、キーフレーム、オーディオダッキング、カラーマッチ、
- オーバーレイ、エレメント、字幕挿入、タイトル編集を搭載
- 動画カット、画面録画、動画回転、トリミング、ミックス、結合などを備える
- 縦横比、色相、明るさ、速度、彩度、コントラストなども調整できる
- ローカル、デバイス、ウェブサイトとDVDの四つの方式で動画を出力できる
- 初心者や専門家にとっても最高のビデオ編集ソフト
動画をカットする方法
2、AviUtl
- 主な機能:動画分割、動画カット、結合、音声抽出、音ズレ補正、色調補正など
- 動作環境:Windows XP/Windows Vista/Windows 7/Windows 8.1/Windows 10
- メリット:日本人が日本人向けに作ったソフトで、Windowsユーザーなら簡単に使えるUIを採用しています。ソフトの立ち上がり、読み込み速度は今回紹介するソフトの中で最も速いものとなっています。
3、Shotcut
- 主な機能:動画分割、動画カット、結合、音声抽出、映像合成、色調補正、特殊効果など
- 動作環境:Windows 7/Windows 8.1/Windows 10
- メリット:一般的な編集機能に加え、4K動画を読み込んで編集することが可能です。完全無料ソフトでは珍しく、映像合成やモザイク合成などの高度編集機能を使うことができます。
4、Avidemux
- 主な機能:動画分割、動画カット、結合、音声抽出、色調補正、特殊効果など
- 動作環境:Windows Vista/Windows 7/Windows 8.1/Windows 10
- メリット:数多くの動画フォーマットに対応しているソフトです。また、無料ソフトの中ではトップクラスの数のフィルターを利用できます。
5、Bandicut
- 主な機能:動画分割、動画カット、結合、音声抽出、特殊効果など
- 動作環境:Windows XP/Windows Vista/Windows 7/Windows 8.1/Windows 10
- メリット:CMなどの不要な部分をきれいにカットし、違和感なく統合することが可能です。
Part2:Filmora Xで動画をカットする方法
ここからは、Filmora Xを使って実際に動画をカットする方法を紹介します。
#Step1、動画を読み込ませる
初めにFilmora Xを開きます。「メディア」をクリックし「メディアファイルをインポートしてください」と書かれているマークをクリックします。ライブラリが立ち上がるため、編集したい動画を選択したら読み込みが開始されたら次のステップです。
#Step2、編集前の設定
動画が読み込まれるとサムネイルが表示されるので、画面下部のタイムラインにドラッグ&ドロップしましょう。タイムラインにも同様のサムネイルが表示されます。これでは編集しづらいため、画面中段の右側にある「-」ボタン左の「⇔」をクリックして下さい。クリックするとタイムライン上にあるサムネイルが数秒ごとに延長されるため、編集しやすくなります。
#Step3、編集作業
タイムライン上の白いバーをカットさせたい場所までスライドさせ、ハサミマークをクリックすると、動画が分割されます。分割された場所とは別に白いバーを同じようにスライドさせ、ハサミマークをクリックして再び分割します。分割は何回もできるので、カットしたい箇所を分割していきましょう。最後は、いらない分割部分を右クリックし、「削除」を選択していきます。
#Step4、出力と保存の設定
完了したら、画面右上の「保存」ボタンをクリックし、保存させたい場所を選択します。保存した動画のある場所を開き、動画を再生させましょう。音飛びや音ズレ、映像にノイズが入っていないかを確認し、問題なければ終了です。
保存場所に注意
編集作業が完了して保存する際、元動画と同じ場所に保存すると、上書きするかどうかポップアップウィンドウが表示さaれます。ここで上書きを選んでしまうと、元動画が編集後の動画に置き換わってしまうため、別の名前で保存するか別のフォルダに保存しましょう。上書きされて消えた元動画は、ゴミ箱に入らず消えてしまうので注意が必要です。





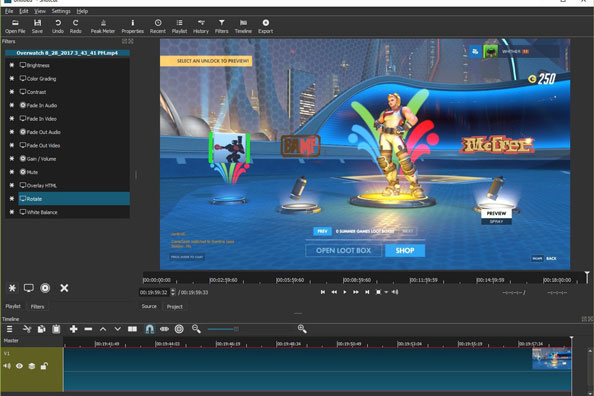

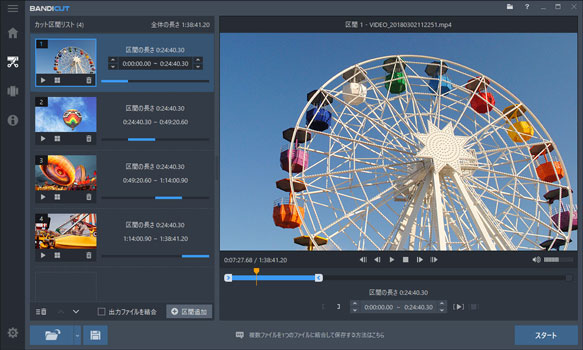


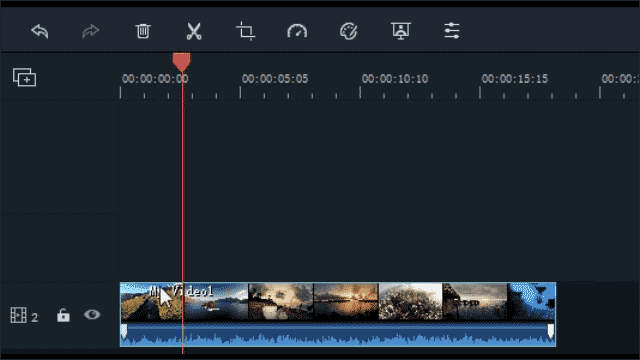

関連トッピクス
【初心者向け】かっこいいキル集を作成したいなら無料動画編集ソフト
Filmora Xで作成した動画の透かしロゴの消し方
動画画質を向上することができるおすすめソフト5選