• Filed to: Filmoraの高度編集 • Proven solutions
PCの特定のソフトの画面だけではなく、PC画面全体の操作記録を撮りたい場合には使えるソフトが限られてきます。今回はそんなPC画面の操作記録を残すのに非常に便利な「Filmora」について、機能性や実際の操作方法なども含めて解説していきます。
Filmoraは、次世代動画編集ソフトとして人気が高まっている物の一つです。様々なエフェクトやフィルター加工、倍速やスローから字幕の挿入など様々な編集をすることができるのにとどまらず、PCの画面を録画して動画ファイルとして出力する事も可能で録画ソフトとしても機能します。これによりPC画面での操作手順や作業工程の記録が可能になり、プライベートや仕事を問わず様々な活用が可能となっており、趣味に仕事にと幅広い活用の可能性を秘めていると言えるでしょう。以下ではこのパソコン録画機能にフォーカスしてその使い方を解説します。PC画面録画だけでなく、動画編集まですることができます。編集には複雑な作業を必要としないので、初心者でも簡単にPC画面録画した動画を編集することができます。さらに、ウェブカメラの映像やPC画面の音だけでなく、マイクの音声も録音可能も同時に録画できるなど、他のソフトでは一度にできないことまでできます。
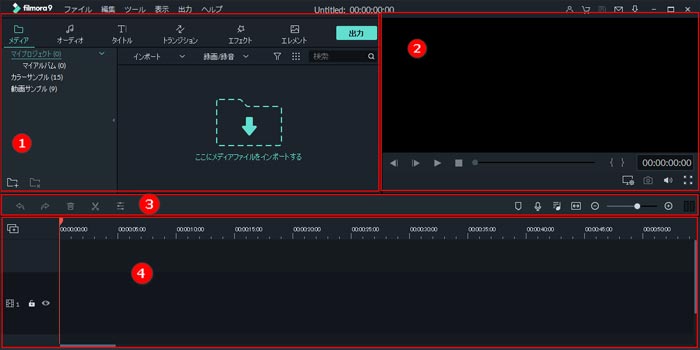
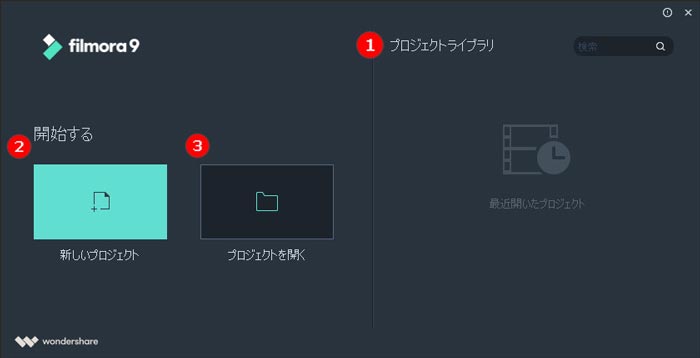
このプロジェクトは言わば作業内容のことで、前回途中で作業を止めていた場合は、それを呼び出して再開する事ができます。今回は全く新しい作業になるので新しいプロジェクトを選ぶのが正解です。
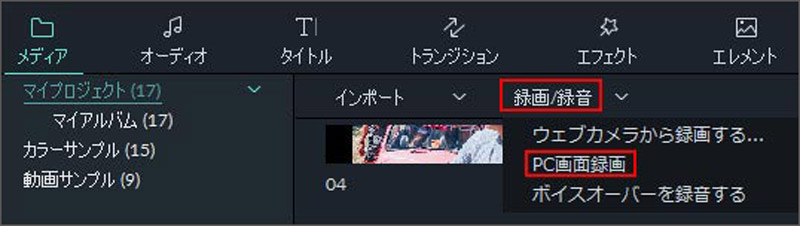
録画の種類は、「フルスクリーン」「カスタム」「対象ウィンドウ」の3種類です。マイクからの音やPCの音を録音する場合は、それぞれのアイコンをクリックして操作します。また、その他の調整が必要な場合は、「詳細設定」で調整を行うことができます。
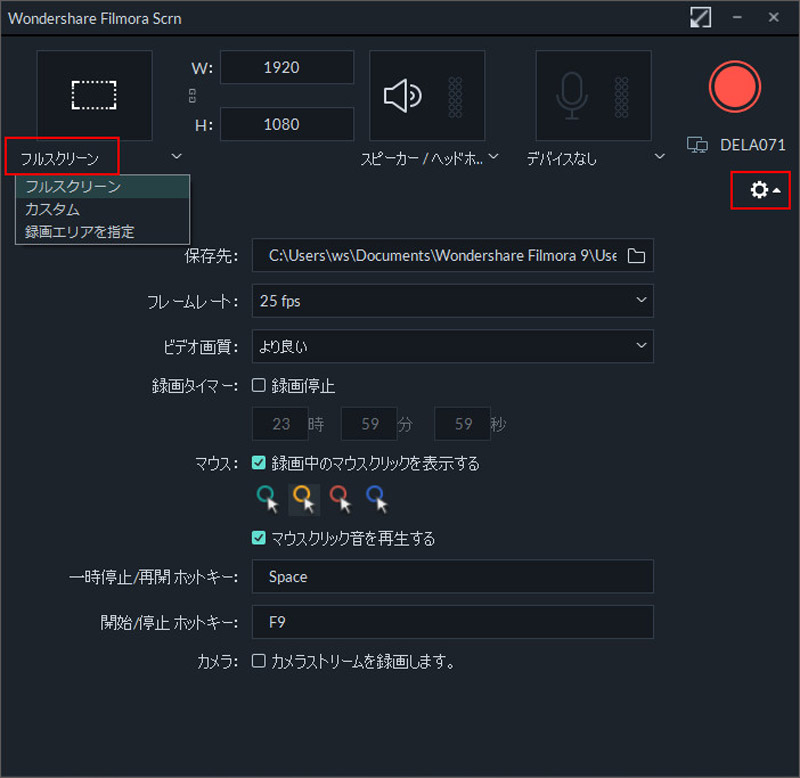
設定が完了し、録画を始めるには、「REC」をクリックします。録画中は、「F9キー」または「詳細設定」で設定した「開始、停止キー」をクリックで、録画停止します。録画後は、録画された動画が自動的にライブラリへ表示されます。
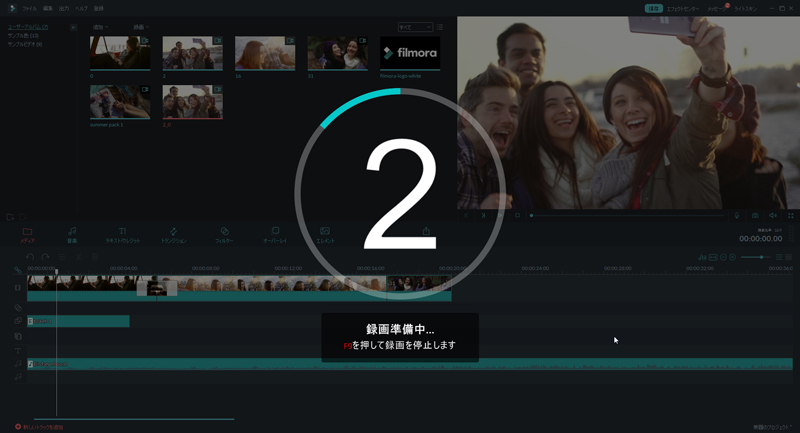
PC画面の録画なら「Filmora」を使うのがお手軽かつ高品質の動画化が可能なのでおすすめです。また録画した後も見やすくカットや倍速編集をFilmora一つで行うことができるのも非常に便利な点です。動画編集や画面の記録など動画関連でお困りの際はまずFilmoraを試してみるのが良いでしょう
関連トッピクス
初心者にもお勧めな多機能画面録画ソフトといえば「Filmora」
Filmoraを使ってWindows10の画面を録画することができます
Filmoraで実況動画を録画する方法について