QuickTimeファイルは、通常のMOVに保存されます。Macユーザーとして、あなたは、MOVの動画ファイルをたくさん持っている必要があります。そして、ここでは、Mac上でQuickTime MOVファイルを編集する方法を学びます。
QuickTimeファイルを編集するには、3つのオプションがあります。
- Mac用「Filmora for Mac」を経由する方法があります。簡単に作品をトリミングして動画などをマージすることができます。Mac用の使いやすいQuickTimeビデオエディタです。
- iMovieを経由する方法。このMacアプリではいくつかの素晴らしい編集機能をAppleが提供していますが、唯一の複数のビデオファイルを認識することができます、すなわち、それは、フォーマットの制限があるということです。
- Final Cut Proを経由する方法。このソフトウェアは、形式に制限されているAppleからでもあります。上記の二つと比較して、はるかに強力なだけでなく、より複雑です。FCPユーザーのほとんどはプロです。
パート1:「Filmora for Mac」経由で簡単にMacでQuickTime動画を編集する
言われているように、Macのエディタは、簡単に任意のビデオを編集することができます。いくつかの簡単なドラッグ·アンド·ドロップを使用すると、簡単に作品をトリミング、回転したり、ビデオをマージしたり、エフェクト/トランジション/背景音楽などを追加できます。
「Filmora for Mac」のダウンロードが完了したら、次に、プログラムにあなたのソースのQuickTimeファイルをドラッグ·アンド·ドロップします。
QuickTimeムービーをカットする
カットしたいQuickTimeファイルをソフトにドラッグ&ドロップします。そして、再生ベットをカットしたいところに移動し、「分割」をクリックします。カットしたい部分を選択し、右クリックし、「削除」を選択します。
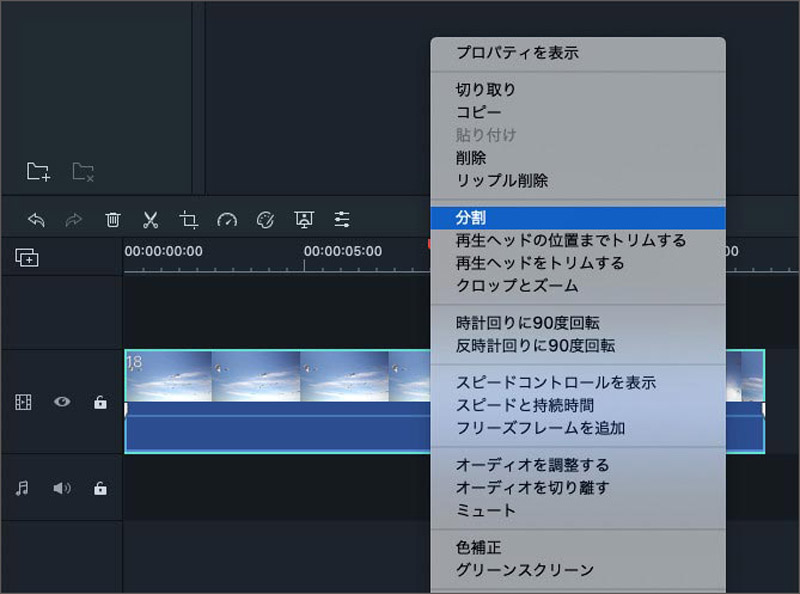
エフェクトを適用する
追加されたQuickTimeムービーをダブルクリックして、動画編集画面が現れます。「エフェクト」ボタンをクリックし、豊富なエフェクトがありますので、お気に入りのものを選択してください。
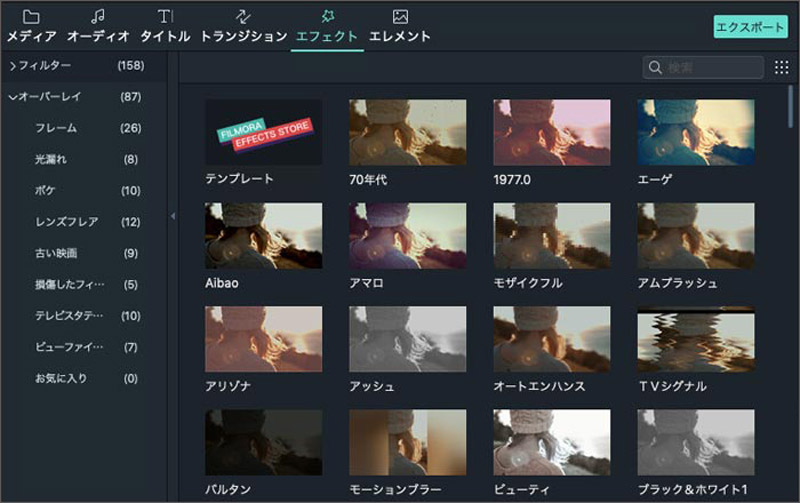
動画を面白くさせる
QuickTimeムービーを面白くさせるように、画面上部にある「エフェクト」を選択します。
「ユーティリティ」をクリックし、選択した区域がハイライト表示させますが、その他の区域はぼやけて見えるように設定できます。
「モザイク」をクリックし、画面には何かを隠すように設定できます。
「フェイスオフ」をクリックし、画面にある顔に自動的にあなたが選択した顔を追加します。
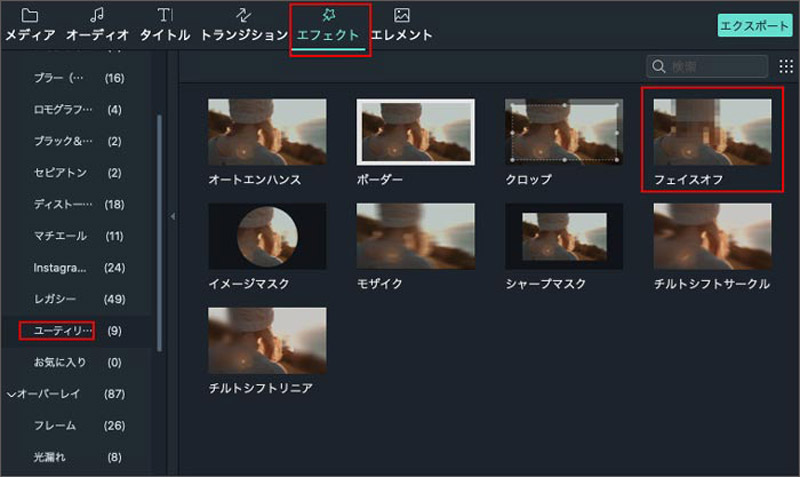
パート2:iMovieやFinal Cut ProでQuickTimeムービーを編集
iMovieやFinal Cut Proは、ビデオカメラやデジタルカメラのいくつかの種類を認識することができます。ですから、直接Macにつないで使うと、編集するiMovieやFinal Cut ProにAVCHDビデオカメラの映像をインポートすることができます。ここではいくつかのヒントがあります:
iMovieで動画を編集する方法



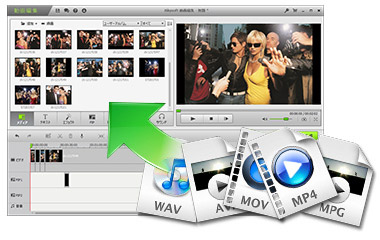

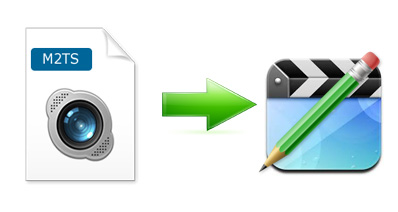
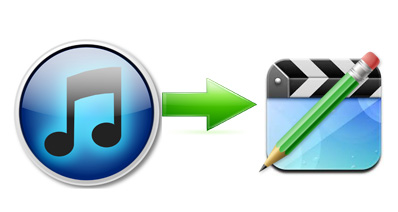



田中摩子
編集
0 Comment(s)