私たちの使うスマートフォンといえばiPhoneですが、日が経てば次々と新しいものへと変わっていき、今ではiPhone6まで登場しています。 元々使っていたiPhoneをずっと使い続けるのもいいですが、iPhone6という新機種が出ればやっぱり欲しいものです。 しかし、新機種にする時についてまわる問題としてデータの移行というものがあります。 データの移行はとても重要で、旧機種から新機種へと中身をそのままそっくり移すことができるので、引き続きデータを利用していきたいのであればやっておく必要があります。
Part 1: iSkysoft スマホデータ移行でiPhoneからiPhone6にデータの転送方法
どうすればいいのかわからない方々は多いのではないでしょうか。 そんな方々におすすめのソフトとしてiSkysoft社からでている「iSkysoft スマホデータ移行 for Windows」を紹介したいと思います。「iSkysoft スマホデータ移行 for Windows」は誰でも簡単にスマートフォンのデータを移行させることができます。
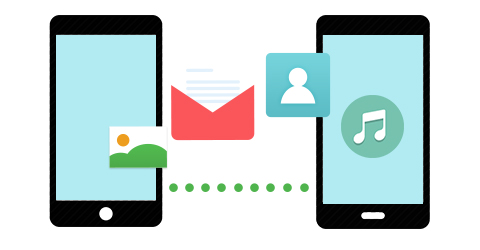
Step 1:
まずはソフトを起動させます。 ソフトを起動させるとタイル表示のメニューがでてきます。 その中から一番大きいタイルメニューである「携帯電話から携帯電話へのデータ転送」をクリックします。 次は旧機種iPhoneと新機種iPhone6をUSBケーブルでパソコンに繋ぎます。 すると画面の左側は移行元の旧機種が、右側は移行先となる新機種が表示されます。
注:USBケーブルで繋ぐ順番によっては移行元に新機種、移行先に旧機種が表示されてしまうことがあります。 そんな時には画面中央の「入れ替える」をクリックすることで左右を入れ替えられるので順番がおかしいなと思ったら「入れ替える」で直しましょう。
Part 2: iTunesでiPhoneからiPhone6にデータの転送方法
旧機種iPhoneのバックアップデータをiTunesで保存していた場合に有効な方法です。 バックアップを取っていない方はPCと旧機種iPhoneをUSBケーブルで繋ぎ、iTunesで旧機種iPhoneをクリックし、概要タブから「今すぐバックアップ」をしましょう。
では、新機種iPhoneの方へデータを移行します。
Step 1:
まずはiTunesを起動し、設定画面を開きます。
設定画面からデバイスタブをクリックし、「iPod、iPhone、およびiPadを自動的に同期しない」にチェックを入れておきます。
これをしておかないと、場合によってはデータが勝手に上書きされて消えてしまう可能性があります。
Step 2:
次に新機種iPhoneをPCとUSBケーブルで繋ぎ、iTunesを起動すると「新しいiPhoneへようこそ」という画面になる場合があります。
その画面の下に「バックアップを復元」があり、どのバックアップデータを復元させるかを選ぶようになっているので、バックアップ元の機種、一番最近の日付、時間になっているものを選び、「続ける」をクリックします。
Step 3:
後はバックアップを復元し終わるまで待ち、復元完了を見届けたらデータ移行は終わりです。
Part 3: iCloudでiPhoneからiPhone6にデータの転送方法
旧機種iPhoneのバックアップデータがiCloud上に存在する場合に有効な方法です。 バックアップを取っていない方はiCloudへサインインし、バックアップの作成を行ないましょう。
Step 1:
新機種iPhoneの方では初期設定を行ないます。
使用言語の設定、国または地域の設定、キーボードの設定、Wi-Fiの設定を完了させたらiPhoneを設定する画面にたどり着きます。
上から「新しいiPhoneとして設定」「iCloudバックアップから復元」「iTunesバックアップから復元」が表示されているはずなので、「iCloudバックアップから復元」を押して進みます。
iCloudへログインする画面が出ますので、Apple IDとパスを入力します。
Step 2:
次は利用規約に同意すれば、バックアップを選択する画面へとたどり着くでしょう。 バックアップを選択する画面ではバックアップ元の機種、一番最近の日付、時間になっているものを選びます。
Step 3:
後はバックアップを復元し終わるまで待ち、復元完了を見届けたらデータ移行は終わりです。


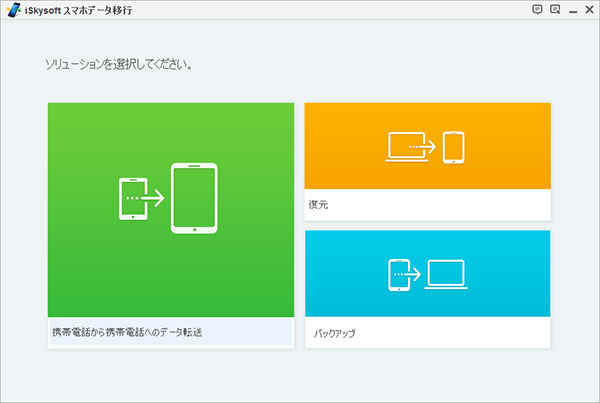
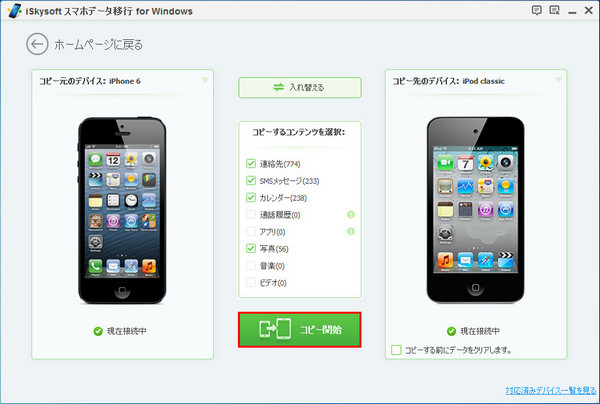
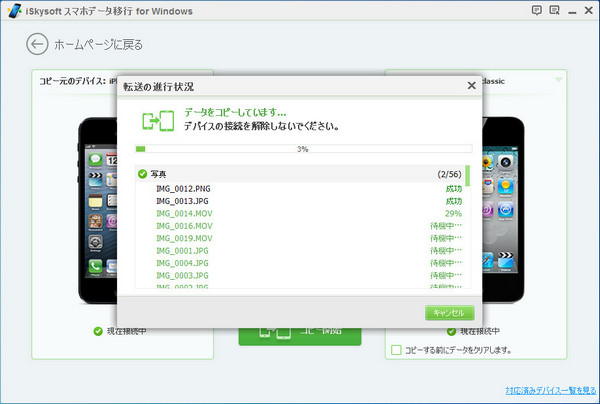
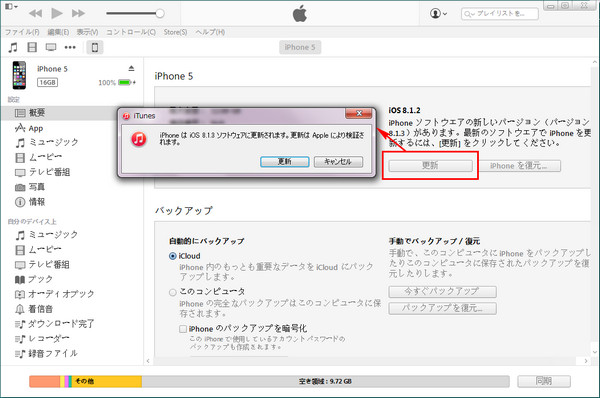


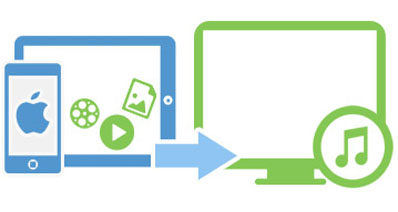


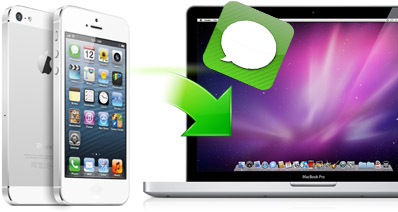
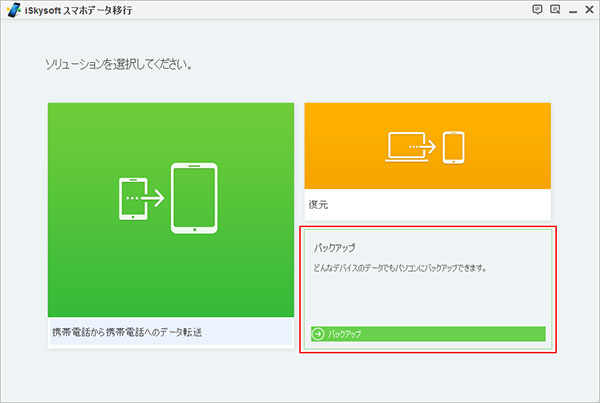
0 Comment(s)