iPhone データ転送 for Macの口コミ・評価・評判!
先日、今まで使っていたパソコンが突如として壊れてしまい、iPhoneを持っていたことから初めてMacのパソコンに新調しました。もちろん、Macについては分からない事が多少はあったのですが、私が最初に考えたのは「何かデータを転送したり、管理できたりするソフトが欲しい」という事だったのです。なぜなら、以前のパソコンが壊れてしまったことで、いくつかの写真や動画などが失われてしまった大きなショックがあったからです。 色々なサイトを参考にしてソフトも実際に使用しましたが、その中でも評判が特に高かったのが「iSkysoft iPhone データ転送 for Mac」というソフトです。iPhoneなどのデータをお持ちのMacやiTunesへ転送可能にしてくれるこのソフトを私も使用したところ、操作の手軽さには驚きです。
対応ファイルの種類が多い:
このソフトは音楽や動画に加え、連絡先もMacに転送・管理できる点が魅力でもあります。連絡先も先ほどの操作の形でMacに転送し、必要な場合に今度は逆にMacからiPhoneへと連絡先を転送できる優れた製品です。アドレスなどの連絡先が消えた場合に復元ソフトの活用を耳にしますが、これならMacとiPhoneでの管理で片方のデータが何らかのトラブルがあっても安心です。
対応iOSデバイスは超多様:
さらに、「iPhone データ転送 for Mac」の評価が高まっているのは、iOS 7.1、iOS 7、iOS 6、iOS 5に完全対応しています。また、iOSデバイスのiPhone・iPad・iPodの3つに対応している幅広さもあると思います。実際、口コミでこれらの複数のデバイスを持っている方からは管理のしやすさの面でも好評です。
初心者でも簡単に操作できる:
最後に、iPhoneとMacを接続した後は、画面に表示されるデータの転送先やiPhoneから転送するデータの種類を選択します。そして、任意のデータを選んで転送のボタンを押すだけといったわずかなクリックで完了になります。数分で転送作業が完了するこの操作性は「iPhone データ転送 for Mac」を使用した方の口コミでも「簡単に扱えて短時間で作業ができる」という旨が多く見られます。私もまだMacやiTunesの操作に慣れていない状況ですが、このソフトなら混乱することなく作業できます。詳しい操作については、無料体験版のダウンロードが可能となっており、他のソフトに比べてシンプルな転送方法を実感できるはずです。
「iPhone データ転送 for Mac」の操作デモ:
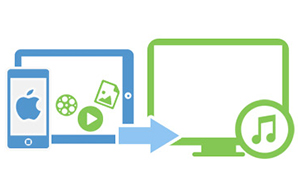


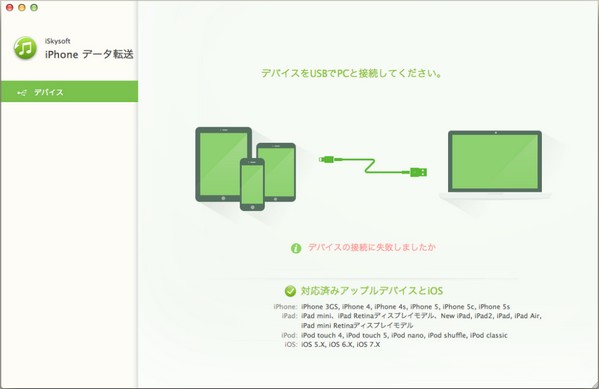
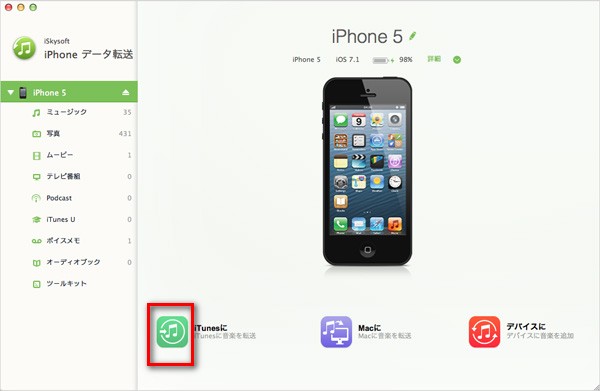
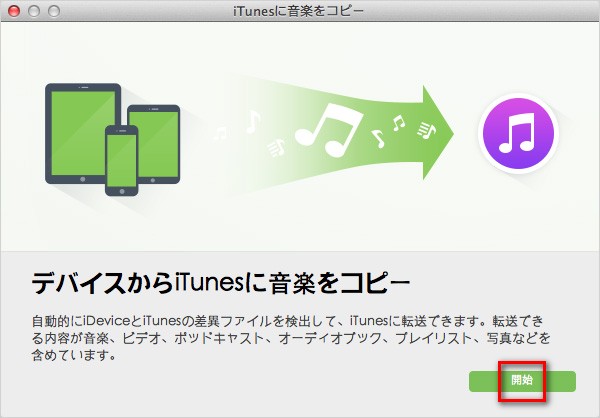
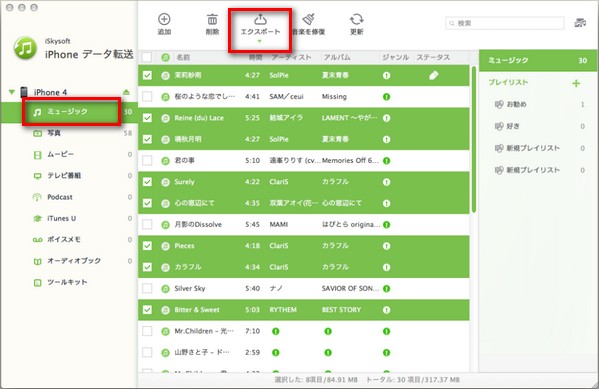
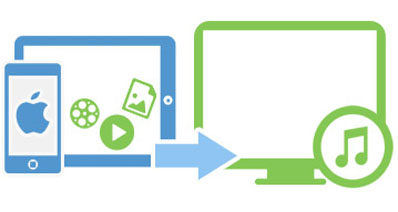


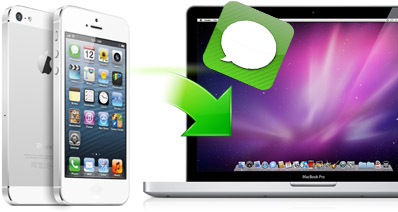
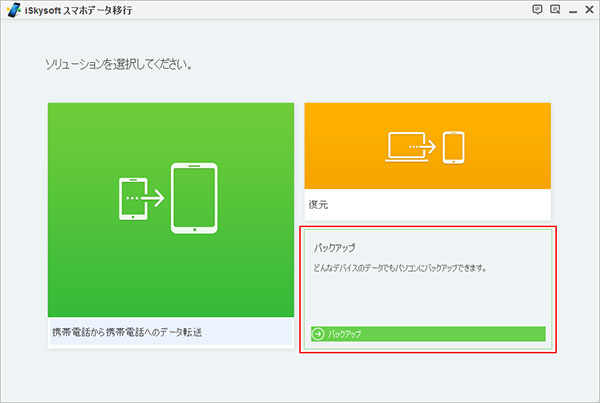
加藤清明
編集
0 Comment(s)