■パソコンなどの機器はの機能を使いこなすことは難しい
最近のパソコンなどの機器は行える作業や領域が増えたものの、操作が複雑で全ての機能を使いこなすことは難しい場合があります。
操作の点からいえば、携帯電話もメーカーが変わることで、操作方法やデータの管理の仕方が何から何まで変わってしまう事も珍しくはありません。そして、パソコンもWindowsからMacへの移行となった場合、あまりの違いに困惑してしまうが多いはずです。私もMacを初めて扱った時にオフィスファイルはアイコンで把握できましたが、1人ではまともにネットにすら接続できないほどでした。
そこで、今回はMacでの作業が少しでもスムーズにできるよう、Mac OSの操作の基本的な部分について簡単に説明していきたいと思います。
■Mac OSの操作の基本的な部分について簡単にご説明します。
まずはインターネットの利用についてです。
Macのデスクトップ画面の下にいくつかのアイコンが表示されていると思いますが、これはWindowsのショートカットキーと同じようなもので、すぐに起動ができます。その中から「Safari」という方位磁石が目印のアイコンがInternet Explorerと同じものにあたり、インターネット画面に移行します。Windowsでのページの最小化・拡大などは表示画面の右上ですが、Macは画面の左上の黄色や緑などのボタンを使用することになるため、その点は注意してください。
続いてはメールの操作についての紹介にしたいと思いますので、先ほどの「Safari」と同じ流れで「Mail」のアイコンをクリックしてださい。
すると、メールの作成・返信は画面上のボタンから即座に作業ができ、宛先はアドレスブックの連絡先データをそのまま選択できるなど複数のアプリが連動した使いやすさが見てとれると思います。このようにMacはメールソフトとアドレス帳が独立していますが、操作は簡単で初心者の方でも頭を抱えずに行えます。
最近は様々な書類をデータにできるため、自分で作成したデータ以外に外部からダウンロードしたデータを見る機会も頻繁にあります。その時にMacはダウンロードしたデータを1つのフォルダにまとめ、デスクトップ上に保管してくれているので安心です。
さらに、Macの「Finder」の機能を活用することで、Mac内やUSBメモリーに保存されているデータ、動画・写真など探し出す時間を省けます。また、画面の左上にある「Finder」の表示を変更することにより、1つ画面に大量のデータを細かく表示する他、写真や作成したファイルの内容を見ながら整理などの作業も行なえます。
自分のイメージで判断するのは簡単ですが、MacはiPhoneなどのデバイスとの以外にも基本的な操作の部分ではこれだけの使いやすさがあるのです。そのため、Macの操作をあまりしたことがない方は少しでもMacに触れて頂けると、操作が意外と楽しく感じるようになると思います。

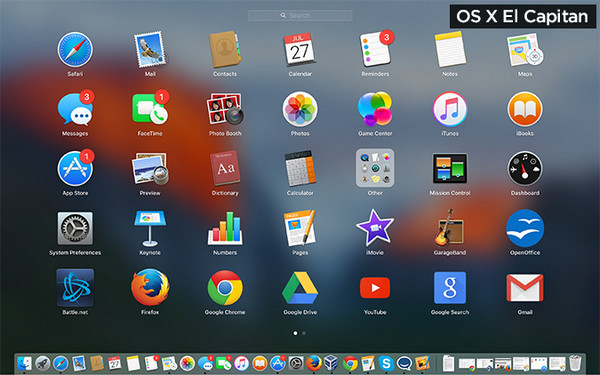

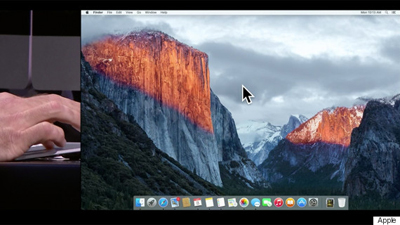

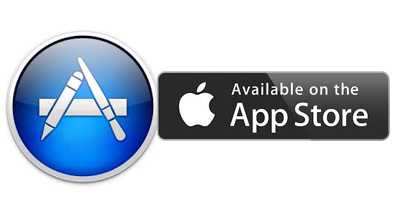
加藤清明
編集
0 Comment(s)