iPhone6ユーザーの方の中には、「DFUモード」という言葉を聞いたことがあると言う方もいらっしゃる事でしょう。DFUとは、Device Firmware Updateの略で、何らかの不具合が発生したiOSを修復する際に手動で移行するモードのことをDFUモードと言います。 通常iOSでは、不具合が発生した場合、リカバリーモードに入りますが、データが破損されているなどの理由から修復ができない場合などに、このDFUモードに移行します。
このDFUモードは、端末の状態としてはリカバリーモードと大きな違いはなく、殆どの操作が行なえなくなってしまいます。そのため、iTunesを使用してこのDFUモードからiPhoneを復旧させるためには、工場出荷時の初期状態に戻すしかありません。しかし、これでは必要なデータなども消失してしまう為、バックアップを取っていない方にとっては、最適な方法とは言えないでしょう。
DFUモードからiPhoneを復旧させるためのその他の方法としては、復旧機能などが搭載されたソフトを使用すると言う手もあります。しかしながら、その様な類いのソフトは大変多く、専門的な知識のない方にとっては、最適なソフトを探すだけでも一苦労でしょう。 そこで今回は、「Dr.Fone - iPhone起動障害から修復」というソフトを使用してDFUモードに入ったiPhoneを復旧させる方法を紹介したいと思います。
iPhoneをDFUモードから復旧させる方法
それでは、早速iSkysoft Toolbox -iPhone起動障害から修復を使用した、iPhoneをDFUモードから復旧させる方法を見ていきましょう。iSkysoft Toolbox -iPhone起動障害から修復は、直感的な操作が可能な見やすい操作画面にも定評があり、今回紹介する操作も非常に簡単です。
① ソフトを起動します。
DFUモードに入ってしまったiPhoneをパソコンに接続し、iSkysoft Toolboxを起動しましょう。
トップ画面が表示されたら、メニューから「起動障害から修復」を選択してください。

② 画面に表示されるテキストを確認したら、中央にある「開始」をクリックしましょう。
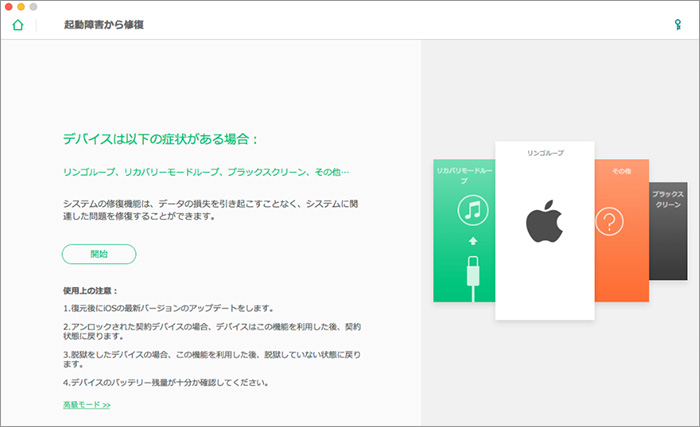
③ ファームウェアのパッケージをダウンロードします。
ファームウェアの選択画面が表示されますので、表示されているデバイスの機種名などが正しいことを確認しましょう。確認したら、「ダウンロード」をクリックし、最新のファームウェアのダウンロードを開始しましょう。
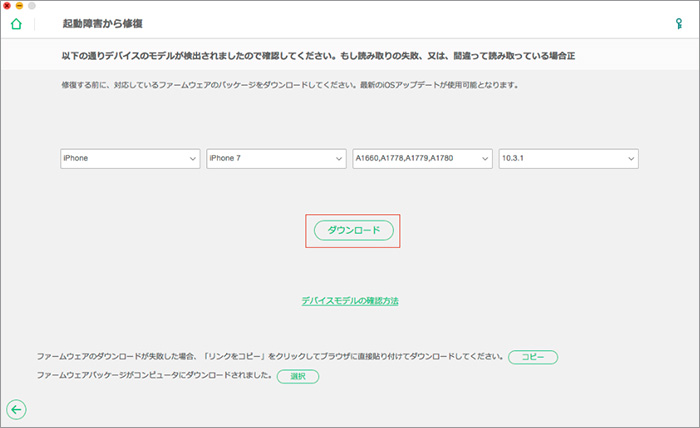
④ iPhoneを修復します。
ファームウェアのダウンロードが終了すると、自動的にiPhoneの修復が開始されますので、作業が完了するのを待ちましょう。
「オペレーティングシステムの修復が完了しました」とのメッセージが表示されたら作業完了です。iPhoneが復旧していることを確認してみましょう。
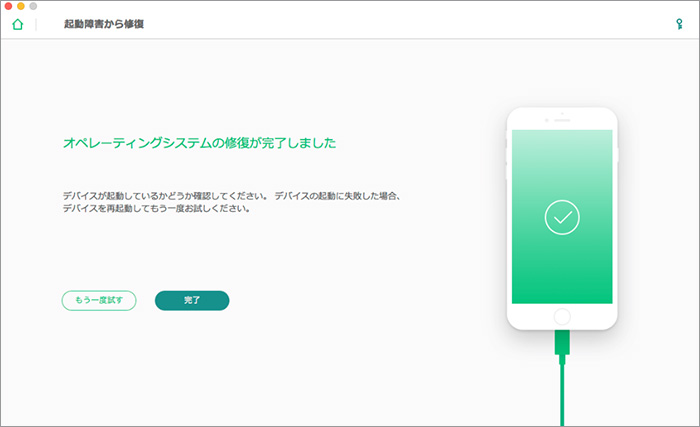
以上がDFUモードに入ったiPhoneを復旧する作業の手順となります。この作業を行う為には、最新のiTunesがダウンロードされている必要がありますので、作業開始前に確認しておくようにしましょう。
「Dr.Fone - iPhone起動障害から修復」を使用しDFUモードに入ってしまったiPhoneを復旧させる方法をご紹介しました。この手順はDFUモードへの移行に限らず、様々な不具合により操作ができなくなってしまったiOSの復旧に応用ができますので、基本的な手順は覚えておくようにしましょう。










加藤清明
編集
0 Comment(s)