Part 1.無料方法(iTunes/iCloud)
iPhoneで撮影した家族や友達との旅行に行った時の写真や、誕生日会など、iPhoneは手軽に撮影できるので、思い出の写真が沢山入っていると思います。
しかし、この様な大事な写真はバックアップを取っていないと、iPhoneが水没や、紛失、故障した場合に、全ての写真を失ってしまう可能性があります。
この様な失敗が起きない様に、iPhoneの写真はバックアップを取って置くと安心です
そして、無料で出来るiPhoneのバックアップの方法が二つあります。
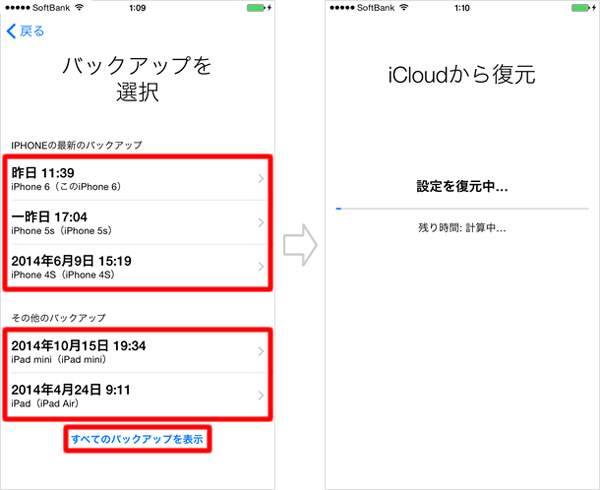
一つ目はiPhoneの写真のバックアップが簡単なiCloudです。
iCloudは、1回設定すれば、Wi-Fi経由で勝手にバックアップをネット上に作成してくれます。
また、新しいiPhoneになった時などはiCloudからの復元をする事で、写真などの大事なデータが全て元通りに戻ります。
このiCloudの設定は、「設定」の「iCloud」をタップし、Apple IDとパスワード入力し、使用します。
しかし、iCloudは無料で使えるバックアップの容量が5GBと決っています。
これを越える容量を使用するには月額の課金が必要になります。
また、iCloudとiPhoneは常に同期しているので、iPhoneから消した写真はiCloudバックアップからも削除されてしまいます。
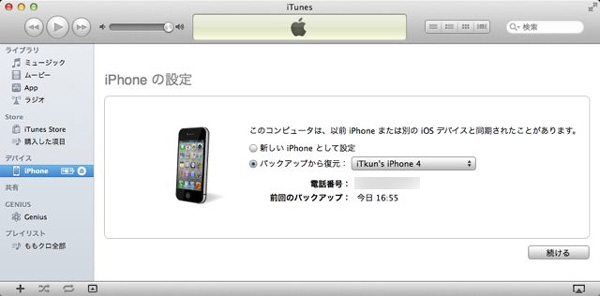
二つ目は、iPhoneの写真やビデオ、音楽、アプリなど全てのデータのバックアップが可能なiTunesです。
iTunesを使用する場合に気をつける点は、同期した時にデータの上書き、重複、削除などのトラブルが起きる事です。
これらを防ぐ為に、iTunesを立ち上げたら「iPod、iPhone、およびiPadを自動的に同期しない」にチェックを入れます。
そして、iTunesにiPhoneを接続し、iPhoneのアイコンをクリック、「概要」の「今すぐバックアップ」を選択すると、iPhoneのバックアップが作成されます。
しかし、iPhoneのデータをiTunesでバックアップした場合は、データ全てのバックアップであり、写真だけの場所などが無い為、写真を確認する事は出来ません。
また、バックアップが全てのデータで出来ている為、写真だけの復元も出来ません。
この様な問題を解決してくれるソフトがあるので紹介したいと思います。
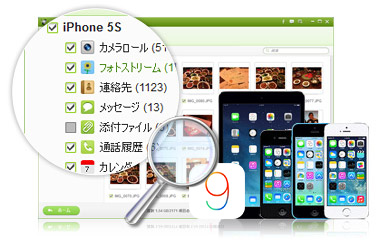
iCloudやiTunesの問題点を全て解決してくれるソフトが「Dr.Fone - iPhoneデータ復元」です。
「Dr.Fone - iPhoneデータ復元」は、iOSデバイスからデータを復元し、バックアップの作成やiTunesバックアップからのデータの復元、バックアップの作成、iCloudからのデータ復元、バックアップ作成に対応しています。
その為、iPhoneから初めてバックアップを作成する場合や、iPhoneを紛失してしまっている場合、または、iOSの修復機能もあるので起動しなくなったiPhoneからのバックアップの作成も可能です。
Part 3.最良方法のメリット
「Dr.Fone - iPhoneデータ復元」の大きな特徴は、バックアップをプレビュー画面で確認できる事です。
これにより、写真を復元する場合、写真を1枚ずつ認し、必要な写真のみ復元が可能です。
その為、必要の無いデータを復元する事が無く、iPhoneの容量を無駄に消費する事がありません。
また、選択した写真のみ復元するので、大事なデータが復元のデータに上書きされる心配がありません。
Part 4.復元ステップ
ステップ 2. 「iOSデバイスからリカバリー」モードを選択
「iOSデバイスからリカバリー」モードを選択し、「開始」をクリックします。
そして、右下にある「高級モード」を選択し、iPhoneの電源ボタンとホームボタンを10秒間長押しし、電源ボタンのみ離します。
スキャンモードが始まり、これには少し時間がかかる場合があります。
バックアップをするデータのタイプが選択可能な画面に切り替わったら、希望が無ければ「全てを選ぶ」を選択し、「開始」をクリックします。
スキャンが終わり、iOSデバイス内の存在するデータと紛失したデータが表示されます。
ステップ 3. データを復元
紛失したデータの中に必要なデータがある場合はチェックを入れ「復元」を選択し、「パソコンに復元」を選びます。
これで、パソコンにバックアップが作成されます。
「Dr.Fone - iPhoneデータ復元」 失われたデータの復元、バックアップの作成、iOSの修復と万能な機能が備わっています。
また、復元するデータもプレビュー画面で確認しながら出来るのがおススメのポイントです。

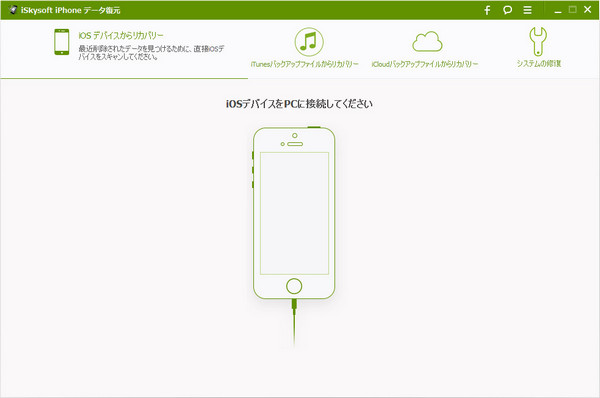
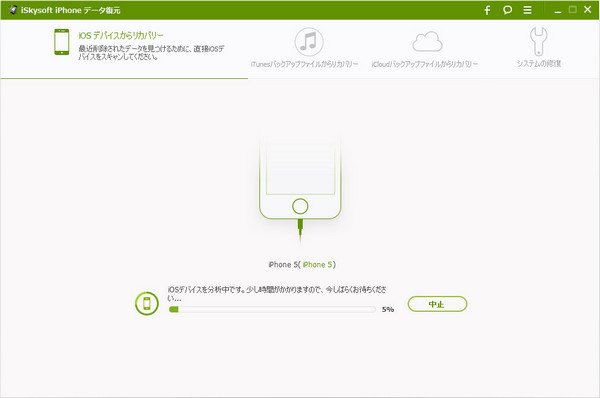
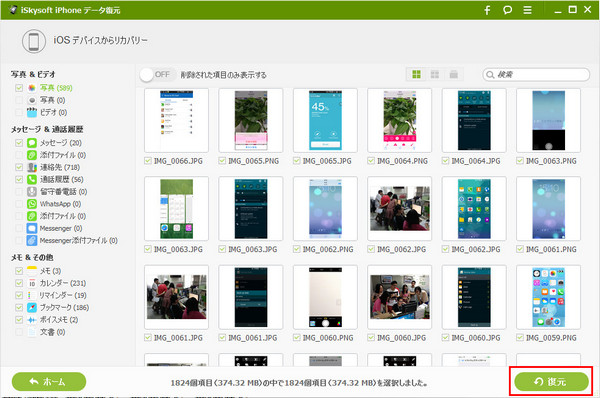









加藤清明
編集
0 Comment(s)