ついに待ちに待ち続けていたiPhone6を購入しました。噂ではiOS 8になってMac OS X Yosemiteと様々な連携が可能であるとか。その連携を活かしながらライフスタイルにどう反映させていこうかなとワクワクしていましたが・・・数日後にちょっと大変な事が起きてしまいました。
友達と連絡を取ろうとした際に「連絡先がいくつか消えている」という事に気づいたのです。その「いくつか」の中には仕事上で重要な連絡先も存在していたのです。その時に自力で色々やっているうちに偶然にも連絡先一覧を開いてしまい、誤って削除してしまったのではないかと思いました。しかし、戻り方がわからなかったと言って来た事を思いだします。こういう時には調べてみるに限ると思い、ネットで色々と調べてみました。
そこで私が見つけたのが、今回ご紹介する「Dr.Fone - iPhoneデータ復元」と言うソフトです。なんとしても月曜日出社までには解決したい問題だったので必死になって探し、日曜日には買いに出かけました。このソフトのいいところはMacに対応している事や「データの復元って難しい事するのでしょう?」という一般的なイメージを覆してくれるところでしょうか。やり方はとっても簡単です。
「Dr.Fone - iPhoneデータ復元」で iPhoneの連絡先を復元する手順
Step 1 準備としてデータを復元させたいiPhoneとMacを接続します。
Step 2 「Dr.Fone - iPhoneデータ復元」を起動しましょう。
画面上に「iOSデバイスからリカバリー」と言うメニューがありますので、そちらをクリックします。
Step 3 すると下にiOSデバイスで削除されているデータのスキャンを開始するボタンが出てきますので、そちらをクリックします。
スキャンが終了しますと、画面左側に各カテゴリーに分けられたフォルダが表示されます。 写真や動画、メッセージに連絡先、留守電、通話履歴、添付ファイル、ブックマークなどが復元可能ですが、今回は連絡先を取り戻したいので、連絡先をクリックして右に表示されるデータ一覧の中から削除されたと思われるものを選択します。
Step 4 選択し終えましたら、右下にある「復元」ボタンをクリックします。
復元先を問われたら「デバイスに復元」をクリックしましょう。iPhoneで使うためですから。クリックすると復元作業が始まり、後は待つだけです。復元が終わってからiPhone6を確認してみると、連絡先は無事戻っていました。
仕事上でどうしても必要な連絡先だったので一時はどうなる事かと思いましたが、「Dr.Fone - iPhoneデータ復元」のおかげですぐに取り戻す事ができました。 難しい事何一つ要求されない簡単な方法だった事も幸いです。私と事情は違えどデータを無くしてしまったと言う方には是非おすすめしたいですね。
評価:
使いやすい

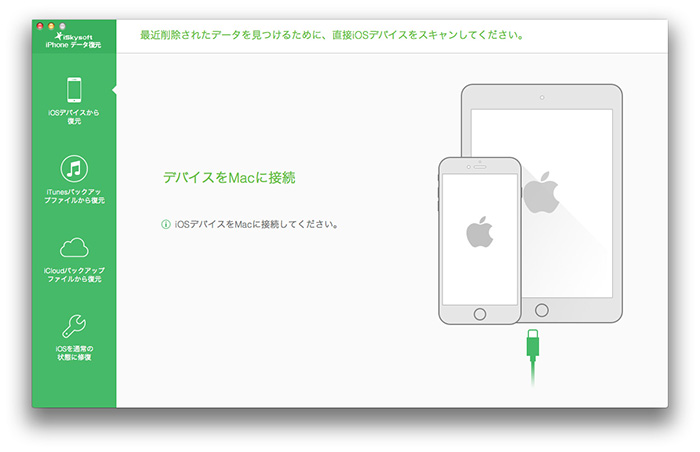
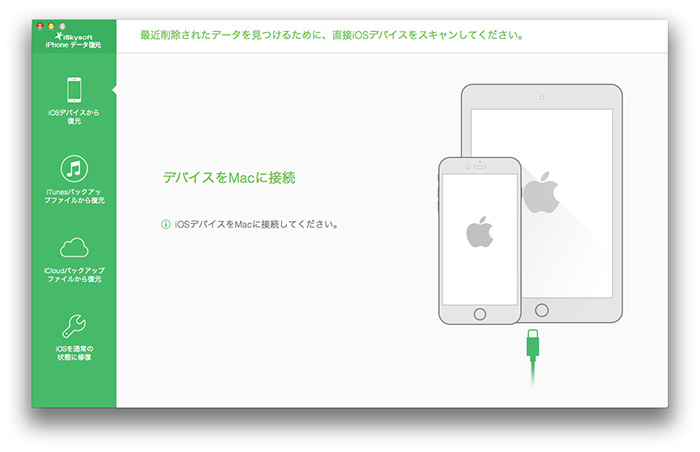
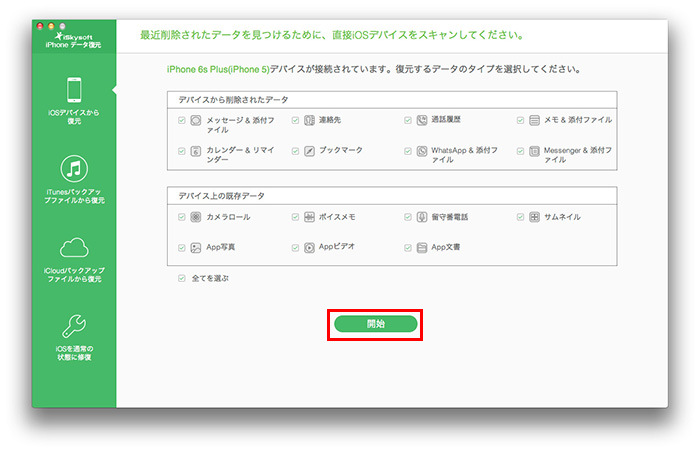
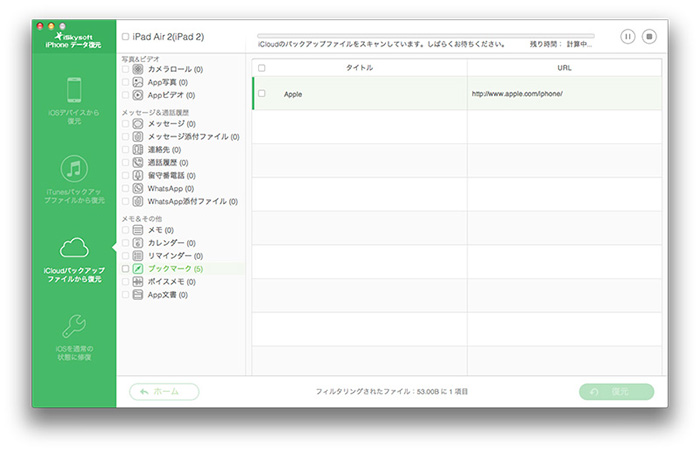







加藤清明
編集
0 Comment(s)