Apple社からiosシリーズの最新版となるios8が発表され、アップデートされた方も多いと思います。ios8は、Family Sharingなどの新機能の追加やカメラなどの既存機能の改良がされ、アップデートによりios8デバイスとなることで、今まで以上にデータが多くなると思われます。
その多くなったデータをios8デバイス内だけで保存している場合、不慮の事故でデータが消えてしまったら元に戻すことはできません。そのシーンとして、不要になった写真、動画、アドレスなどのデータを消去していたが、必要なものまで消去してしまった時や、間違って全てを初期化してしまい、データが無くなってしまった時などがありますが、Macをお使いの方にはソフト使ってios8デバイスのデータの復元をお勧めします。
なぜお勧めかと言いますと、Macには「Dr.Fone - iPhoneデータ復元」というios8デバイスに最適なソフトがあるからです。「Dr.Fone - iPhoneデータ復元」は、ios8デバイスを直接スキャンして無くなったデータを復元する事や、iTunesやiCloudにバックアップしてあるデータをios8デバイスに復元する事もできます。それでは、「Dr.Fone - iPhoneデータ復元」による、ios8デバイスにデータを復元する方法を紹介します。




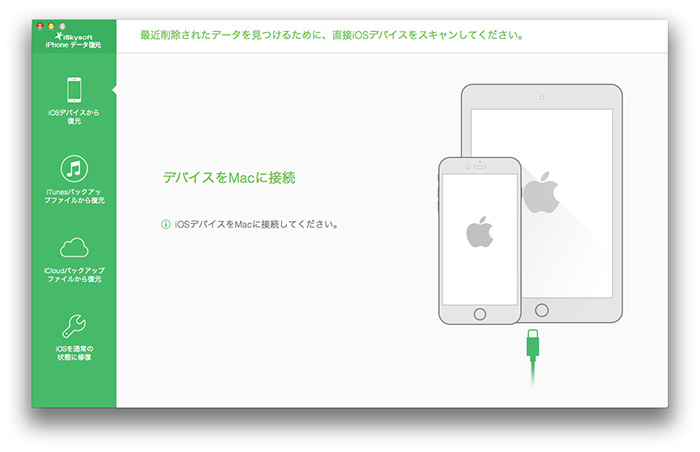
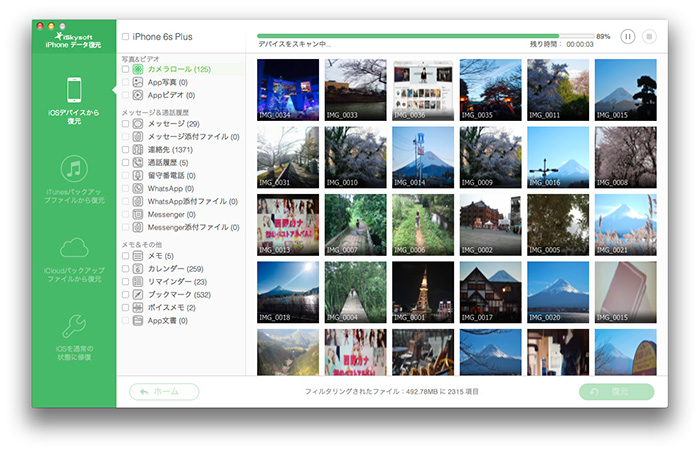
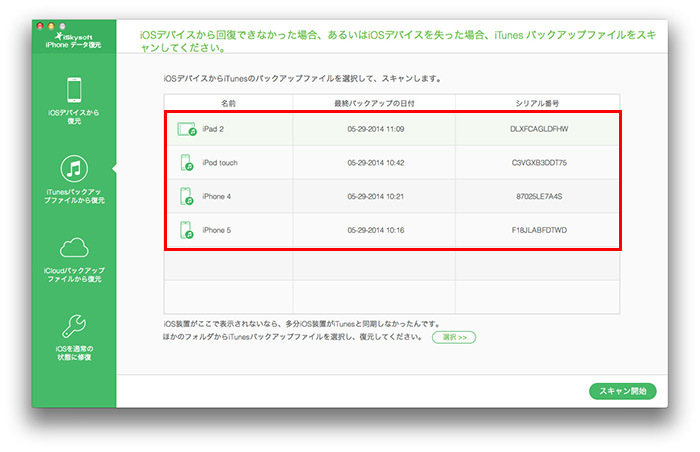
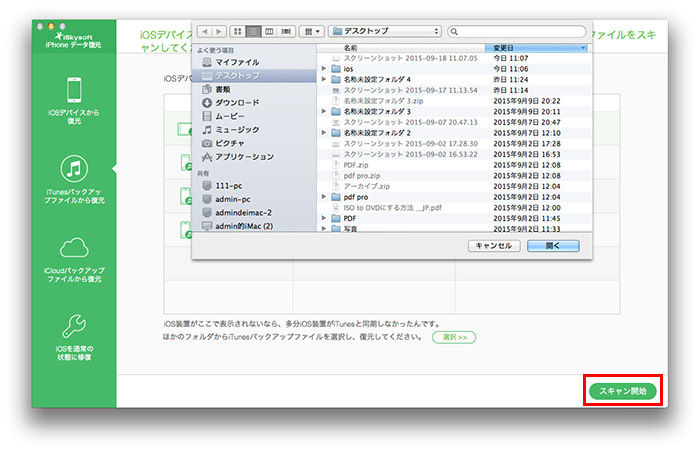
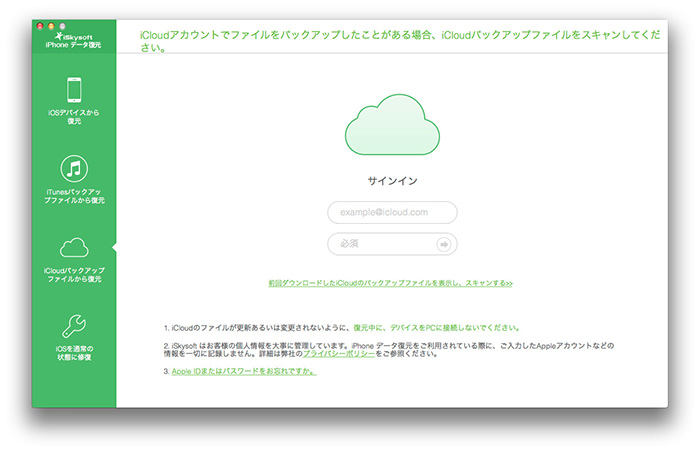
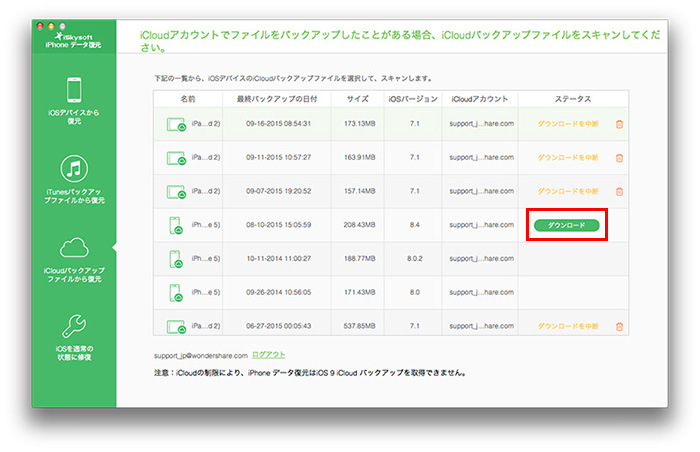
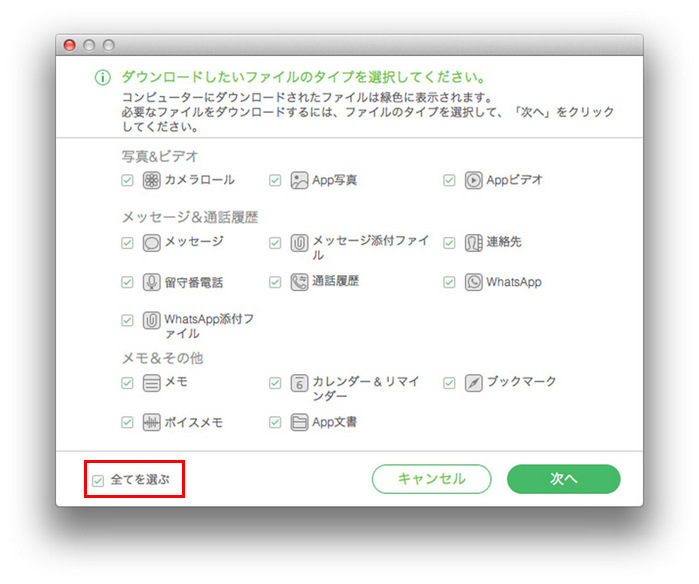
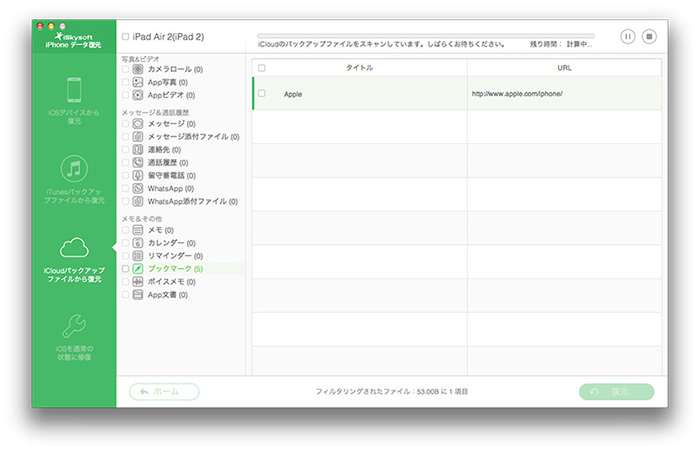








加藤清明
編集
0 Comment(s)