iPhoneのデータが消失した、もしくは新機種に変える場合、電話帳などのデータを速やかに移行するため普段からバックアップしておく必要があります。しかし普段からiPhoneの電話帳のバックアップを取っておいた方が良いと分かっていても、やらない方が多い理由はやはり手順が分からない、または複雑なのでは?と思われているからでしょう。そこで簡単にバックアップから復元できる3つの方法について紹介していきます。
Part 1.iPhone電話帳のバックアップから復元する無料方法(iTunes・iCloud)
Appleが提供するiTunesとiCloudを使った無料の復元方法があります。
iTunesはPCと接続し、PCにデータを保存するため容量を気にせず保存できるのに対してiCloudの場合はPCを必要とせず、Wi-Fi環境と本体さえあればiPhoneの電話帳バックアップができるのですが、5Gバイトまでのデータに限られてしまうという特徴がそれぞれあります。
では次にそれぞれの手順を説明していきます。
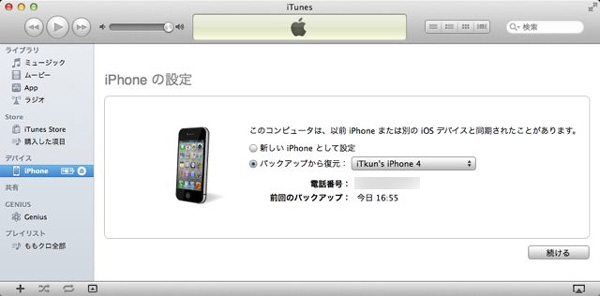
方法1 iTunesのバックアップファイルから復元する方法
事前にiPhoneの電話帳などのバックアップファイルをiTunesに作ってあることを前提として説明していきます。
STEP1 iTunesを起動し、同期をしないよう設定します。
STEP2 設定が完了したらiPhoneをPCに接続します。画面に「このコンピュータを信頼しますか?」と表示されたら「信頼」をタップします。「このバックアップから復元」にチェックを入れ、プルダウンから復元したいファイルを選び、「続ける」をクリックします、復元が開始され、完了したらiPhoneが自動的に再起動されます。
STEP3 iTunesとの同期が開始し、初期設定の画面が表示されます。
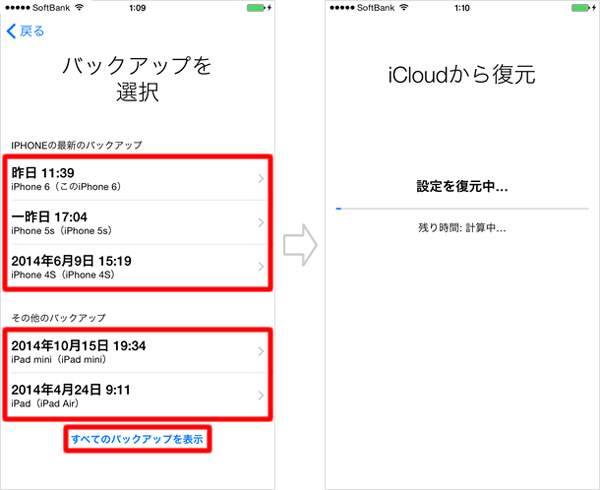
方法2 iCloudを使ったバックアップファイルから復元する方法
事前にiPhoneの電話帳などのバックアップファイルをiCloudに作ってあることを前提として説明していきます。
STEP1 ホーム画面で「設定」→「一般」→「リセット」→「すべてのコンテンツと設定を消去」→「iPhoneを消去」とタップしていくと再度確認画面が表示されるので、再び「iPhoneを消去」を選択します。これで本体のデータはすべて消去されます。
STEP2 画面の指示に従い設定して行き、「iCloudバックアップから復元」を選択し、「Apple ID」と「パスワード」を入力し、「次へ」をタップします。最後にバックアップするデータを選択したら、選択したデータでの復元作業が開始されます。
最良方法「Dr.Fone - iPhoneデータ復元」のメリット
ここまで復元の方法について説明してきましたが、もしバックアップを取る前にデータが消失してしまったらあなたはどう対処しますか? そんな時iPhoneの電話帳などのバックアップからの復元はもちろん、失われたデータも復元できるソフト「Dr.Fone - iPhoneデータ復元」 がその問題を解決できる最良の方法になります。
上で説明したとおり、iCloudまたはiTunesのバックアップファイルから復元する場合、iTunesは電話帳のみのバックアップであっても全てのデータをバックアップしなければならず、復元にも時間がかかってしまいます。またiCloudは電話帳だけであっても初期化するため本体のデータは全て消去されてしまい、設定し直すなどかなりの手間になります。しかし「Dr.Fone - iPhoneデータ復元」では復元する時、電話帳というカテゴリーだけでなく、個人単位で詳細にプレビューしながら選択可能なため、復元にかかる時間は最低限に抑えられます。
Part 3.最良方法「Dr.Fone - iPhoneデータ復元」の復元手順
では電話帳のデータを復元する方法のうち、最も簡単な方法を「Dr.Fone - iPhoneデータ復元」を使って説明していきます。
上書きされるとデータの復元が不可能になるので、iPhoneはフライトモード、iTunesなどの同期はオフに設定してください。
ステップ 2.データをスキャン
分析が終わりましたら、復元するデータを選びます。「連絡先」にチェックを入れ、他に復元したいデータがある場合も同様にします。選んだら「開始」をクリックします。データのスキャンが始まります。
ステップ 3. 復元したいデータを選択し、復元が始まる
スキャンが完了したら、ファイルごとに左にカテゴリー分けされ、クリックすることでそのカテゴリーに属するファイルを右でプレビューできます。
復元したいデータを選択したら「復元」をクリックします。どちらか選ぶよう表示されるので、「デバイスに復元」を選択しましょう。
間違って消去してしまった場合、「Dr.Fone - iPhoneデータ復元」 であればバックアップファイルを必要とせず簡単に修復できます。もしものトラブルに見舞われた時やそうなる前に一度お試しください。



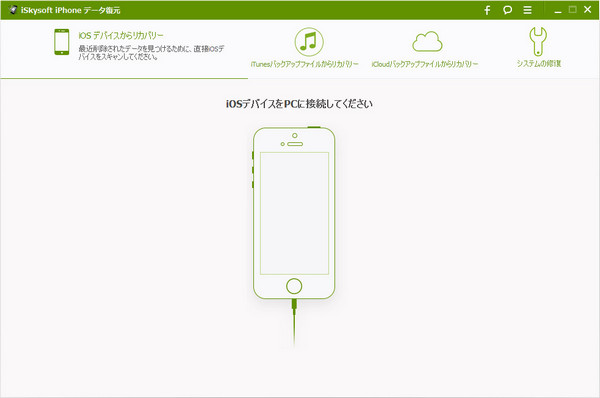
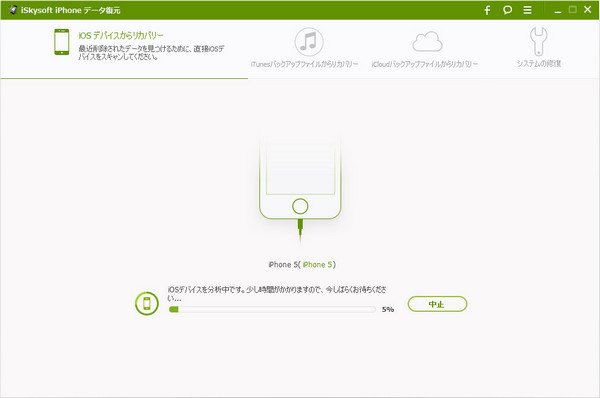
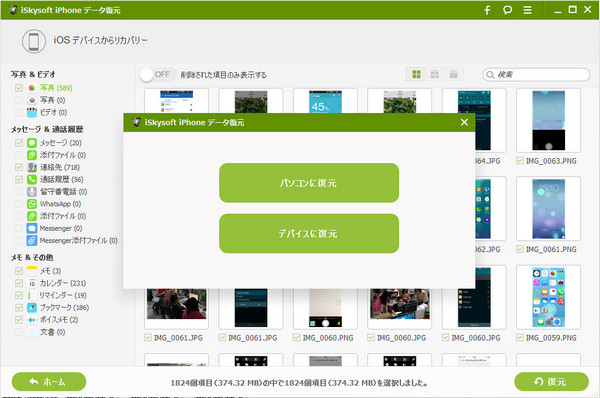







加藤清明
編集
0 Comment(s)