iPhoneにはメモを書き残す事ができるメモ帳アプリがあります。
おそらくは誰もが日々活用しているのではないでしょうか。
どうでもいい事から大事な事までたくさんメモとして保存する事ができ、大量保存ができるので便利なのですが、ひとつ弱点が存在します。
紙ではなくデータなので意図しない事でデータが簡単に消えてしまう点です。
消えてしまったら人間誰しも焦ってしまうのが普通なのだと思います。
ですが、iPhoneバックアップがあるとメモ帳を復元できるという事を知っていれば、焦らず落ち着いてデータを取り戻す事ができるでしょう。
iTunesとiCloudに一度でもバックアップをした事があれば、その当時の状態にデータを復元する事ができますので、簡単にやり方を紹介してみたいと思います。
Part 1.iTunesとiCloudでデータを復元方法
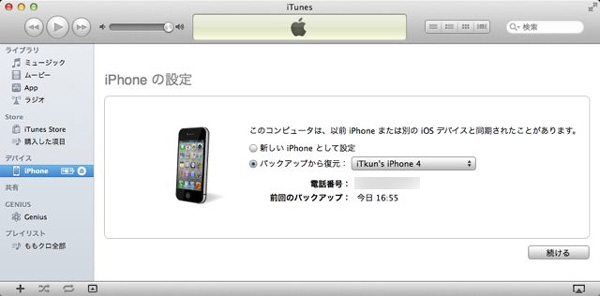
iTunesでデータを復元方法
iTunesを使う場合、まずはiTunesの設定からiPhoneを繋いだ時にiTunesと自動同期をしないようにします。
データが上書きや重複によってバックアップができなくなる可能性を避けるためです。
設定を終えたらiPhoneをUSBケーブルでパソコンに接続し、iTunesを起動します。
iTunesから自分のiPhone情報を開き、その中にある「概要」から「バックアップを復元」というボタンをクリックします。
バックアップデータの日時を選択し、「復元」をクリックすれば復元が開始されます。
復元が完了した後はiPhoneメモ復元がちゃんとできているかどうか確認して見ましょう。
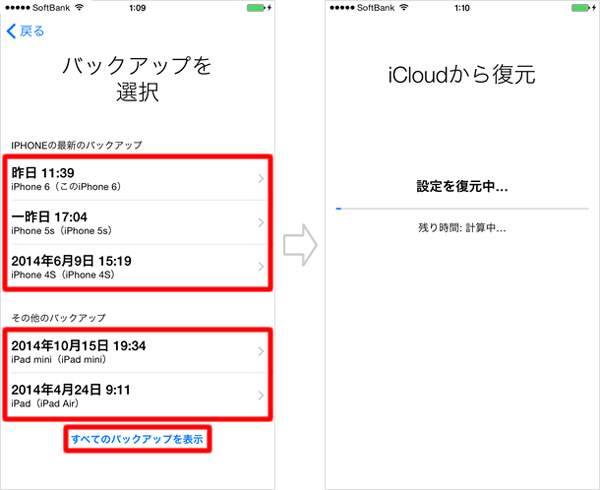
iCloudでデータを復元方法
iCloudを使って復元させたい場合はiPhoneを初期化させる事から始めます。
iPhoneの設定から一般、次にリセットを開いて「全てのコンテンツと設定を消去」を選択し、指示に従っていけばiPhoneを初期化させる事ができます。
後はiPhoneの初期設定を進めていくと「iCloudバックアップから復元」という選択肢が出てきますので、選択したらApple IDとパスワードを入力します。
それから一番新しい日付のバックアップファイルを選択し、Apple IDのパスワードを入力すれば復元が開始されます。
復元が完了した後はiPhoneメモ帳復元がちゃんとできているかどうか確認して見ましょう。
バックアップがあればこのようにして復元させる事ができますが、バックアップってどうやって保存するのかわからない方がいるかもしれませんので、バックアップ保存法も簡単に紹介してみたいと思います。
Part 2.iTunesとiCloudでバックアップ方法
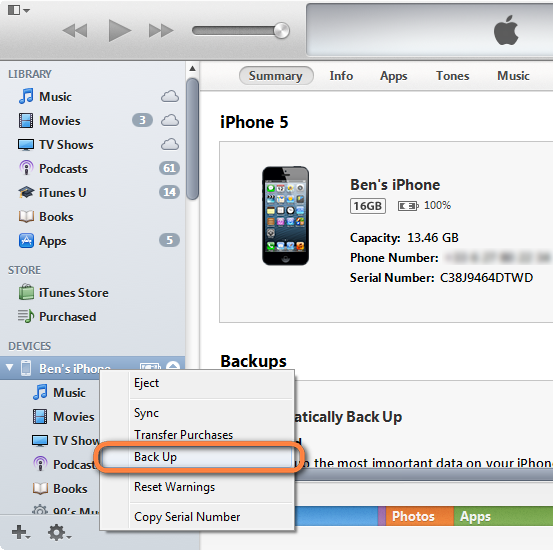
iTunesでバックアップ方法
iTunesにバックアップを保存する場合、iPhoneをUSBケーブルでパソコンに接続し、iTunesを起動します。 それから自分のiPhone情報を開き、「概要」から「バックアップを作成」ボタンをクリックします。
これだけでiPhoneのバックアップを保存する事ができますが、iPhoneメモバックアップのみではないという事を覚えておきましょう。
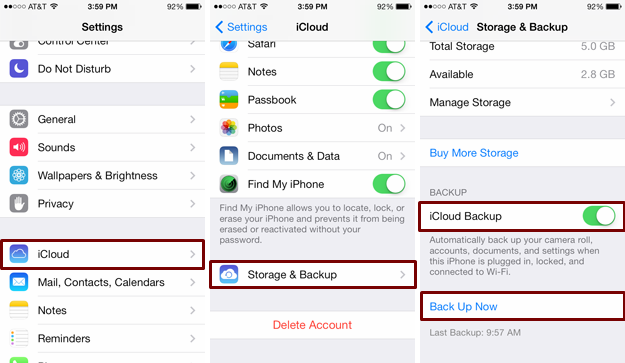
iCloudでバックアップ方法
iCloudにバックアップを保存する場合、iPhoneからiCloudにサインインします。
サインインすると画面下に「バックアップ」がありますので「オン」にしましょう。
それからその下にある「今すぐバックアップを作成」を選択すればバックアップを保存する事ができます。
iCloudであれば「ストレージを管理」からバックアップ保存したいデータの種類を選ぶ事ができますので、「iPhoneメモ帳バックアップ」のみを保存する事もできるでしょう。
バックアップを保存しなければ復元に繋がりませんので必ずやっておきたいところですが、どういったタイミングでバックアップを保存すればいいのか悩む場合があるかもしれません。
しかし、バックアップを取っていなくても簡単にデータを復元させる事ができるとしたらバックアップを保存するタイミングに悩まなくても済むでしょう。
そこで紹介したいのが「Dr.Fone - iPhoneデータ復元」です。
Part 3.「Dr.Fone - iPhoneデータ復元」の紹介
このソフトを使えばバックアップのない状態でも失ったデータをピンポイントで復元させる事ができます。
ステップ 1. PCにiPhoneを接続します

「Dr.Fone - iPhoneデータ復元」を起動させたらiPhoneをUSBケーブルでパソコンに接続します。
ステップ 2. 「iOSデバイスから復元」を選択し、進みます

画面上部にある「iOSデバイスから復元」を選択し、進みます。
スキャンが終わった後は復元させたいデータの種類にチェックを入れて進みましょう。
すると、復元させたいデータの種類のみがピックアップされて表示されます。
ステップ 3. データを復元
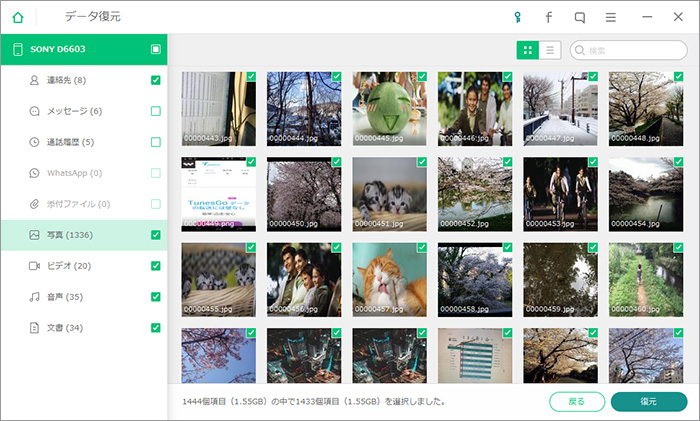
最後は復元させたいデータを選択して「復元」をクリックし、「デバイスに復元」させるか「パソコンに復元」させるかを選べば完了です。
「Dr.Fone - iPhoneデータ復元」 があればバックアップを保存していない方でもデータを復元させる事ができますので、お困りの方がいらっしゃるのならば是非お試しいただきたいと思います。










加藤清明
編集
0 Comment(s)