iPhoneやiPadなどのデバイスに、旅行や友達同士で撮影したお気に入りの動画が多く入っている方もいると思いますが、デバイス内だけにデータを保存している場合、データが消えてしまったら二度と元に戻すことは出来ません。
しかし、操作ミスによりデータを削除してしまったシーン、デバイスの不具合によるデータの消滅してしまったシーン、ミスにより上書きしてしまったシーンも、iCloudを利用することにより、いつでもiCloudのバックアップから動画を復元することが出来ます。 iCloudから動画を復元する方法は、デバイスからiCloudにアクセスし、バックアップしてある動画を復元すればよいのですが、Macユーザーの皆様には「Dr.Fone - iPhoneデータ復元」というソフトを使ってiCloudのデータの復元をお勧めします。
それではiSkysoft社の「Dr.Fone - iPhoneデータ復元」でiCloudから動画を復元する方法を紹介します。

iCloudから動画を復元する必要なツール :
- Dr.Fone - iPhoneデータ復元
iCloudから動画を復元する手順
Step 1
Macとデバイスを接続して「Dr.Fone - iPhoneデータ復元」を表示させます。
Step 2
「iCloudバックアップからリカバリー」をクリックしAppleIDとパスワードを入力し、パスワード入力欄の右にある矢印をクリックします。
Step 3
矢印をクリックするとiCloud内にバックアップしてあるデータ一覧が表示されるので、復元させたいデータのステータス欄にある「ダウンロード」をクリックします。
Step4
「ダウンロード」をクリックすると、ダウンロードしたいファイルの選択画面になりますので、必要な項目を選択し「次へ」をクリックします。
Step 5
「次へ」をクリックするとダウンロードが始まり、その後スキャンがされ、完了後チェック欄が表示されますので、必要な項目にチェックを入れ「復元」をクリックすれば完了となります。
このような方法で、「Dr.Fone - iPhoneデータ復元」はiCloudから動画を復元します。 すでにiCloudを利用されている方や、iCloudをこれから利用されるMacユーザーの方は、「Dr.Fone - iPhoneデータ復元」で充実と安心を手に入れてみてはいかがでしょうか。


 iPhone データ復元 for Mac
iPhone データ復元 for Mac  iPhone データ復元 for Windows
iPhone データ復元 for Windows

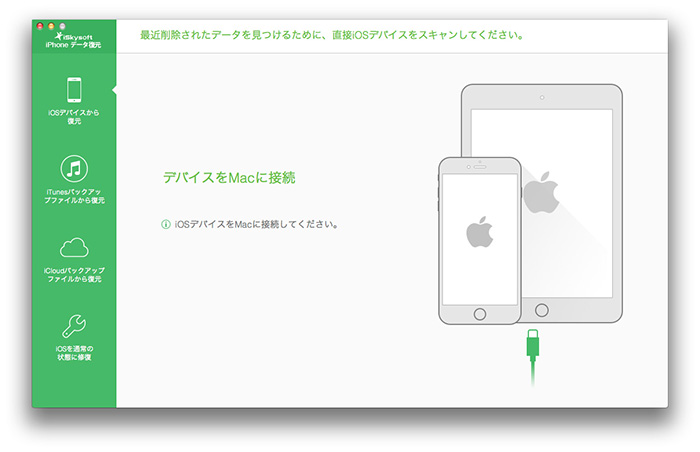
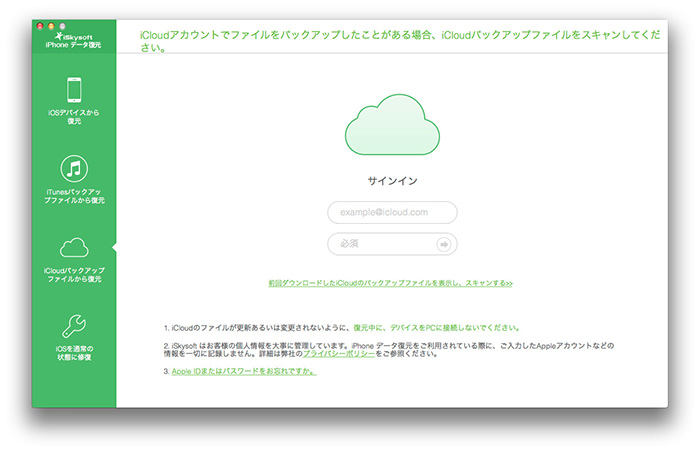
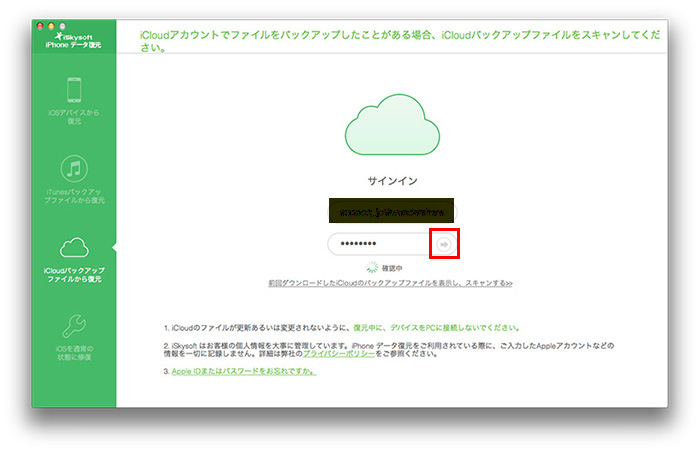
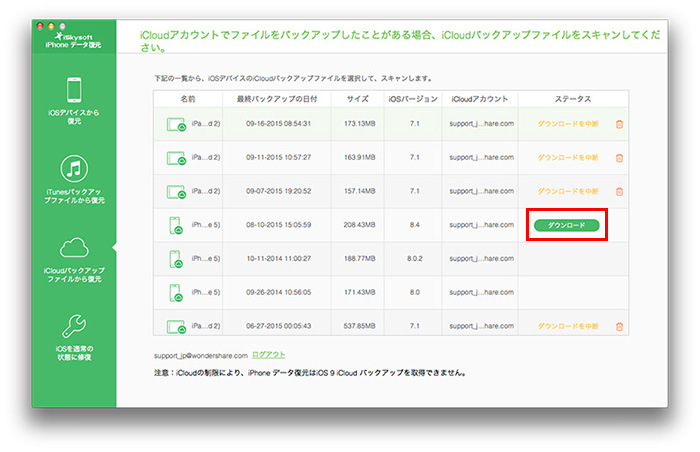
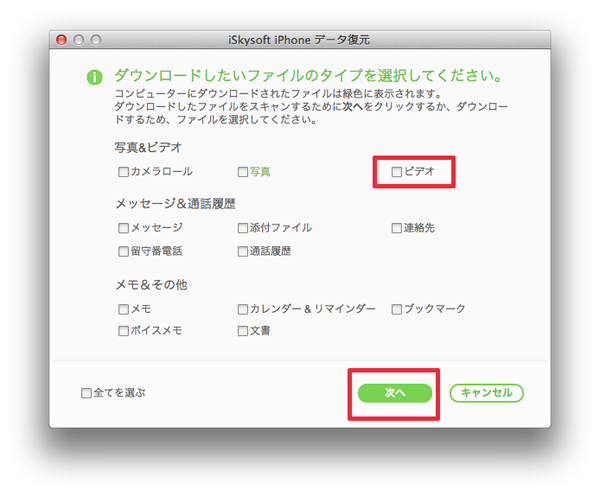
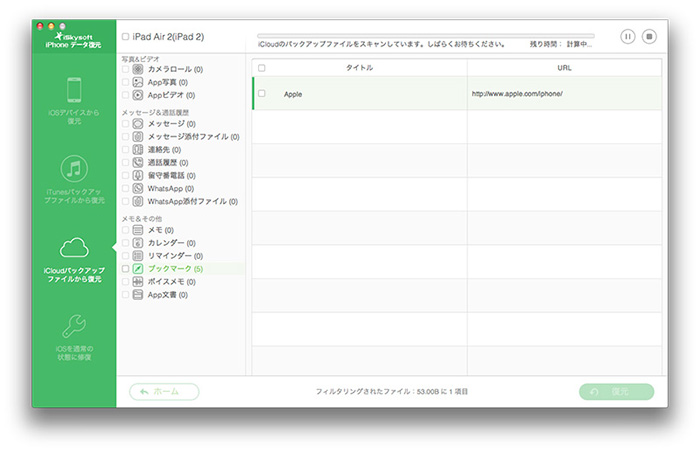







渡辺純子
編集
0 Comment(s)