iPhoneのメール機能の1つとなっているSMSは短い文章を手軽に送信できるツールですが、それだけに受信したSMSも溜まってしまいがちだと思います。そして、思い立って溜まったSMSを整理しようとした時、勢い余って家族や友人からの励ましなど大切なSMSを削除してしまった場合は呆然としてしまうものです。iCloud上にメッセージのバックアップがあればSMSの復元はできるものの、バックアップデータの内容までは確認できないことから絶対に復元できるとは言い切れない部分があります。
大切なSMSである以上、事前に確認をして安全に復元したいと思うのは当然だと思います。そんな時にiPhone6などの大切なデータを安全に元通りにしてくれるおすすめソフトがあります。そのソフトが今回紹介するiSkysoft「Dr.Fone - iPhoneデータ復元」です。このソフトはSMSなどのメッセージ以外にも連絡先や写真などもわずかな操作で復元できるので、困った時の備えとして用意しておくと、心強いソフトだと思います。
それではiSkysoft社の「Dr.Fone - iPhoneデータ復元」を使ってiCloudからSMSメッセージを復元する方法を簡単に紹介していきたいと思います。

iCloudからSMSメッセージを復元する必要なツール :
- 「Dr.Fone - iPhoneデータ復元」
iCloudからSMSメッセージを復元する手順
Step 1
事前のインストールを済ませた後でソフトを起動すると、メイン画面が表示されると同時にデータの復元方法の選択になります。
Step 2
iOSデバイス本体からの復元も可能ですが、今回は「iCloudバックアップファイルからリカバリー」を選択して復元作業を進めていきます。 そして、iCloudにサインインをし、日付など参考にしながらバックアップファイルを選んで右端に表示される「ダウンロード」をクリックします。
Step 3
次に、ダウンロードするファイルの項目に「メッセージ」が含まれているかを確認して「次へ」のボタンでファイルがダウンロードされます。さらに、完了後はスキャンに移り、その後はバックアップのデータが画面左の項目に分かれて表示されていきます。
Step 4
ここからは最初に復元したいデータを探すため、画面左の項目から「メッセージ」を選択します。
Step 5
続いての作業としては、プレビュー画面でSMSの内容を見ながら復元したいSMSにチェックを入れるだけと簡単です。
Step 6
最後にメッセージの項目のみにチェックが入っていることを確認し、画面右下の「復元」ボタンから押します。こうした短いクリック操作のみで大切なSMSもしっかりと元通りになっているはずです。



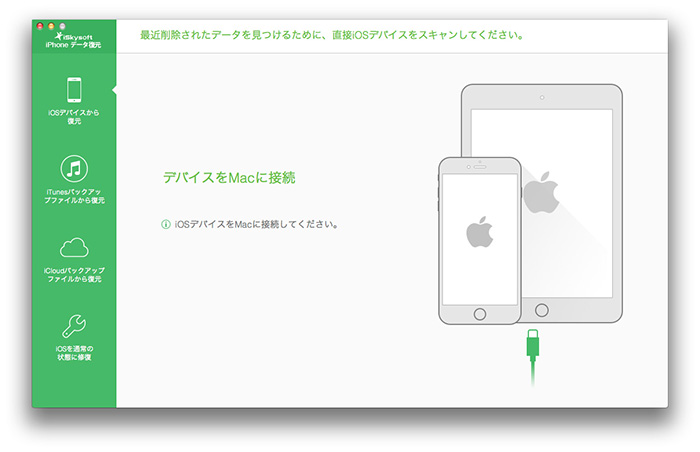
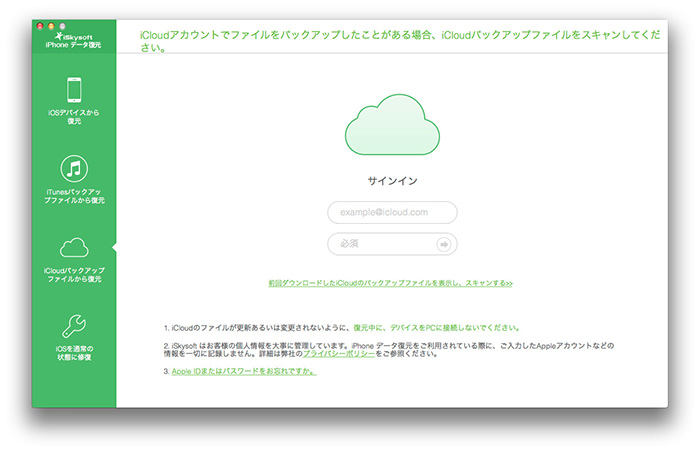
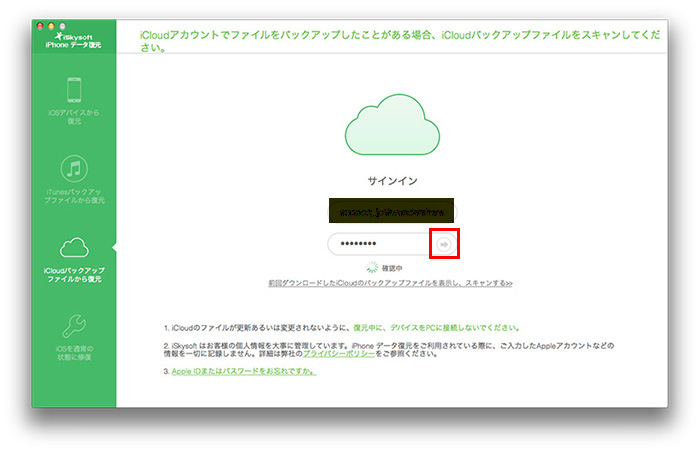
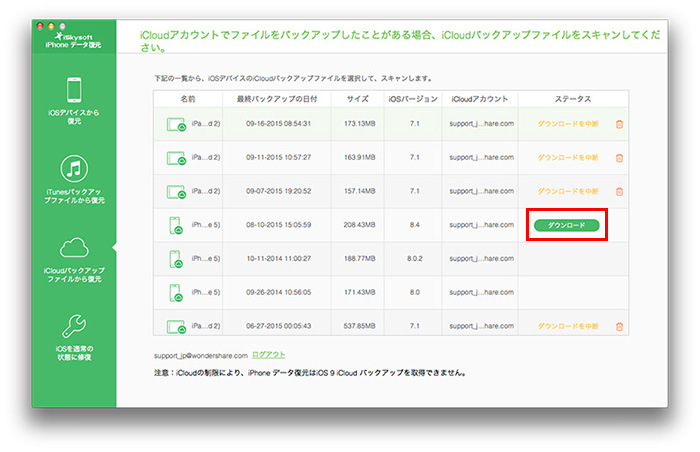
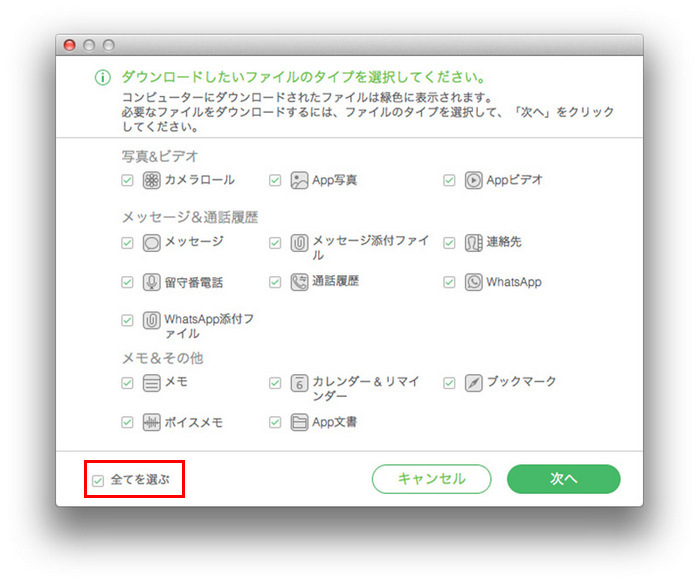
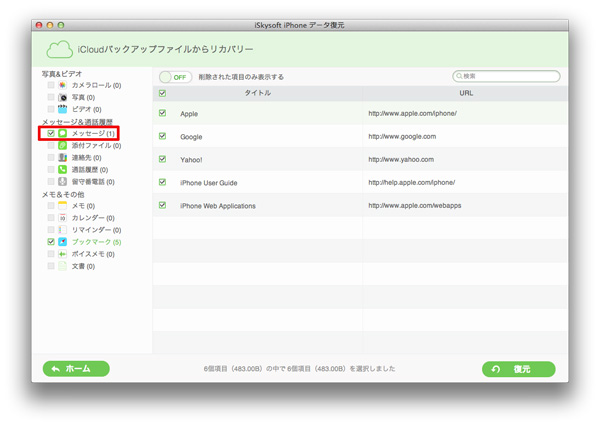
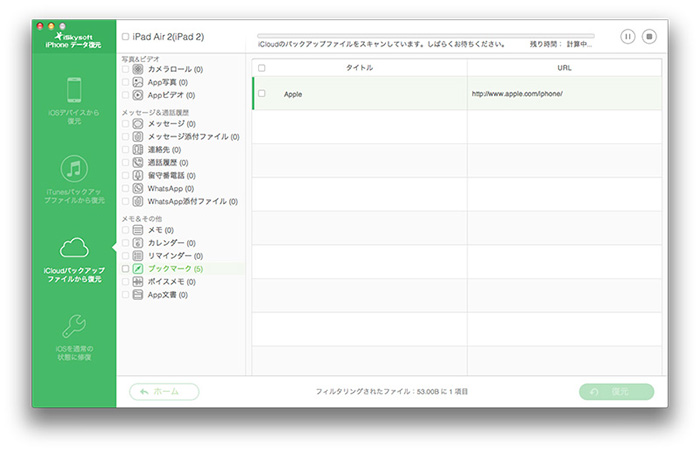
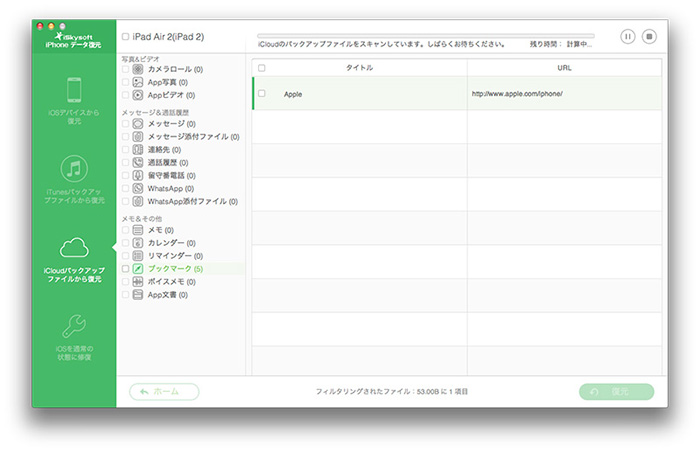








渡辺純子
編集
0 Comment(s)