iPhone(アイフォン)がリンゴマークから起動しない原因
iPhoneやiPadなどのiOS系の携帯端末を起動する際に、画面にリンゴマークが表示されます。ごく稀に、起動時にリンゴマークが表示されたままフリーズしてしまうトラブルが発生することがあります。リンゴマークが表示されたままフリーズして操作ができなくなってしまう原因として考えられることは、OSのシステムファイルに何らかの異常がある場合です。iOSには自己修復機能があるので、損傷が軽ければ強制終了して再起動すればアイフォンが再び起動できるようになります。
もしもシステムファイルが深刻なダメージを受けていると、自己修復機能が作動せずに起動ができなくなってしまう場合があります。ハードウェアが壊れている場合にも、起動しないトラブルが発生することがあります。このような場合には修理に出す必要があります。ハードウェアの故障でなければ、自分で回復させることができる場合があります。
リンゴマークが表示されてフリーズしてしまう場合の対処方法
何度再起動してもリンゴマークが表示されてフリーズしてしまう場合の対処法ですが、iTunesでバックアップファイルからシステムを復元するか、完全に初期化して工場出荷時の状態に戻す方法があります。バックアップファイルを保存していない場合は、初期化する必要があります。バックアップファイルを使って回復させる場合は、最後にバックアップを作成した後に保存したデータは失われてしまいます。保存したデータの一部または全部が失われるのを防ぐためには、専用のソフトウェアを利用してパソコンから操作して、OSのシステムファイルだけを修復することができます。
「Dr.Fone - iPhone起動障害から修復」を利用すれば、簡単に起動しなくなったアイフォンのシステムファイルを修正することができます。修復作業の際にシステムファイルを修正する際にデータが消去される心配はありません。
iPhoneがリンゴマークから起動しない場合の対処法
① ソフトを起動します。
「Dr.Fone - iPhone起動障害から修復」を起動するとメインウインドウが表示されるので、「起動障害からの修復」を選択します。

② 端末とパソコンをUSBケーブルで接続すると端末の情報がメインウインドウに表示されるので、「開始」ボタンをクリックします。
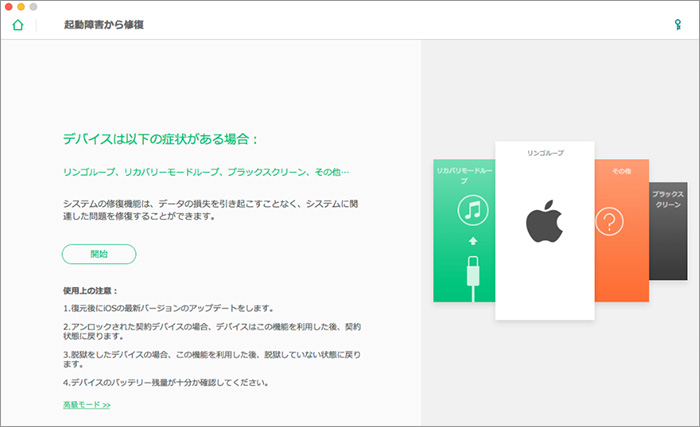
③ ファームウェアのパッケージをダウンロードします。
ファームウェアの選択画面が表示されたら、修復する端末の型番やOSのバージョン情報を選択して「ダウンロード」ボタンをクリックします。自動的にシステムの修復が行われ、作業が終了するとウインドウにメッセージが表示されます。
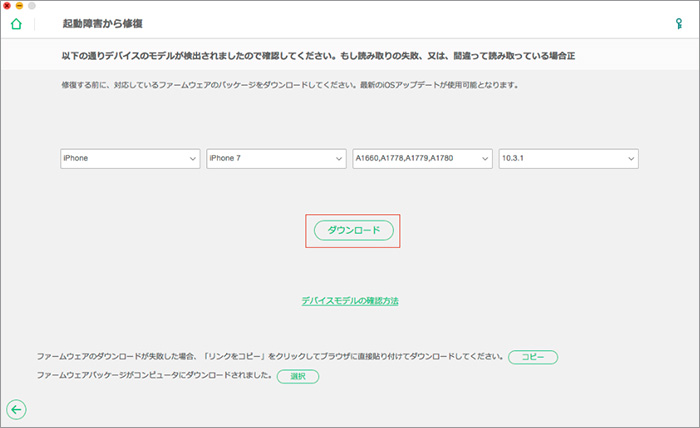
④ iPhoneを修復します。
「完了」をクリックしてからUSBケーブルを外し、再起動できるかどうか試します。
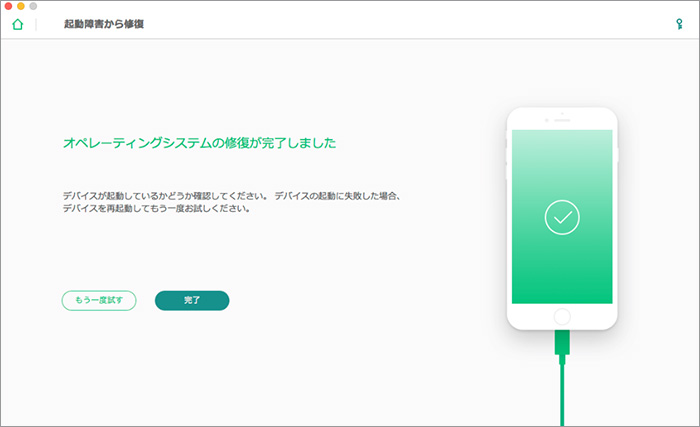
トラブルの原因がシステムファイルの損傷であれば、修復後に正常に起動できます。ハードウェアの故障が原因であれば再起動できません。アイフォンの起動時にリンゴマークが表示されたままフリーズする場合、システムファイルのエラーが原因であるケースが多いです。「Dr.Fone - iPhone起動障害から修復」を利用すれば、データを失わずに修復作業ができます。










加藤清明
編集
0 Comment(s)