iCloudバックアップ失敗の原因
iPhoneユーザーは、iCloudで写真や音楽、連絡先などあらゆるデータの複製と保存が可能になります。しかし、iCloudでデータをバックアップしたい時に、iCoudバックアップが失敗する場面に出くわしてしまう可能性も否定できません。上手くいかなかった原因としては色々な要因が考えられますが、例えば単にネットワーク接続が悪かったり、iCloudの容量が不足しているケースや、ネットワークのタイムアウトが原因になっていることがあります。特に、iCloud容量が足りないと、データの複製が上手くいかなくなる可能性が高くなります。
iCloudバックアップで問題が起きた場合のソリューション
iCloudの容量が不足していてバックアップに失敗してしまった時は、必要なiCloudの容量をしっかり確保することで問題が解決します。まずは、iCloudの容量が十分あるかチェックしましょう。「設定」から「iCloud」を選び、スクリーン上で「ストレージ」を押せば、使用できる容量を確認できます。足りない時は「ストレージを管理」を押して、古いデータを消去してスペースを確保するか、ストレージプランを変更しても良いでしょう。
また、適切なWi-Fi環境を確保する方法も有効です。設定アプリから、スクリーンの「Wi-Fi」をクリックしてネットワークを選択し、パスワードを入れます。ネットワークにアクセスして「接続」をクリックすれば、該当するWi-Fiの名前のアイコンが示されます。
さらに、今回の問題を解決する一番簡単な方法は、iOS端末を再起動する方法です。iPhoneデバイスを再起動する方法は、Appleロゴが出てくるまでホームボタンおよびパワーボタンを一緒に押し続けます。iPhoneが起動した後、「設定」の「iCloud」からbackupを行って、再度ONにして下さい。
「iPhoneデータのバックアップ&保存」を使って、iPhoneをバックアップする方法
iSkysoft Toolbox -「iPhoneデータのバックアップ&保存」というソフトを使うと、iOSデータを簡単にコンピュータ内に複製して保存できます。まずは、iSkysoftのソフトを自分のコンピュータにダウンロードしてインストールを完了します。続いて、USBケーブルを使用してiPhoneをコンピュータに接続しましょう。
ステップ1.ソフトを起動したら、メインの画面に配置されている「データのバックアップ&保存」の項目を選択して下さい。

ステップ2.iPhoneデバイスに保存されているデータ一覧が画面に出ます。複製しておきたいデータのタイプについて選択して下さい。
データの複製は、画面下の「バックアップ」のボタンをクリックしてスタートしますが、同じ画面上には以前に複製して保存したファイルを確認できる機能があります。そちらをクリックすれば、以前複製したファイルを確認できるようになっています。
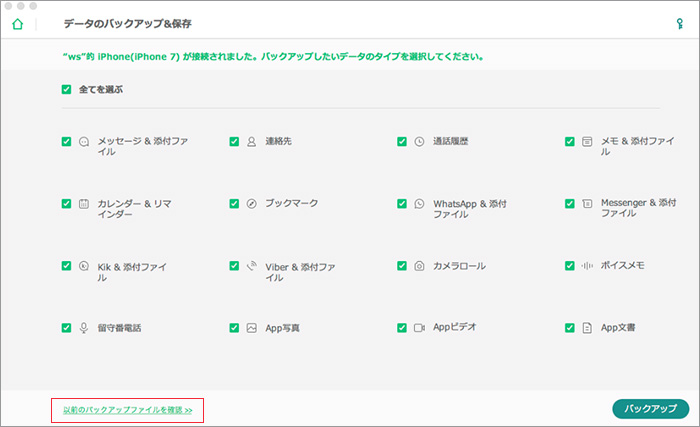
ステップ3.ファイルをエクスポートします。
バックアップが自動的に完了すると、複製されたファイルをチェックできます。デバイスへの復元の他に、コンピュータへの復元が可能になっておりますので、どちらの方法が適切かユーザーの希望に合わせて画面上のボタンで選択してください。ちなみに、複製にかかる時間はデータの容量によって変動します。写真や動画、テキストメッセージやボイスメール、各種メッセージファイルのタイプなどがサポートされています。
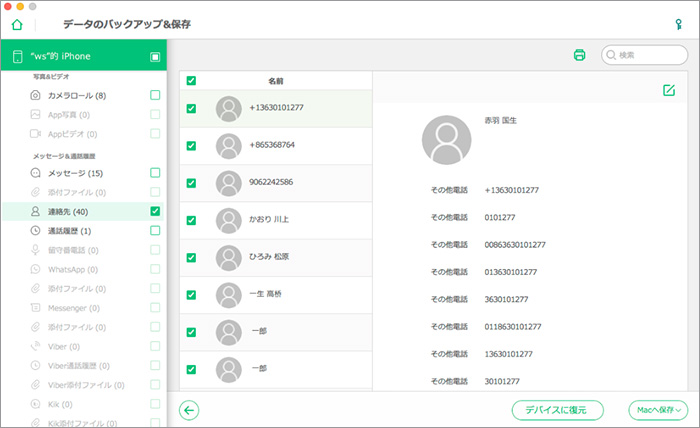
いかがでしたか。iCloudバックアップで何らかの問題が起きた場合は、原因と解決策を覚えておくと安心です。その際、データの複製と保存が簡単にできるiSkysoft Toolbox -「iPhoneデータのバックアップ&保存」があれば、失敗の心配もなくなり、非常に便利です。










加藤清明
編集
0 Comment(s)