iPhoneやiPad内の色々なデータをバックアップしてくれる便利なプラットフォーム、iCloud。 しかし、「最後に行ったバックアップを完了できませんでした」というエラーが画面に出て、バックアップが失敗するケースが報告されています。このエラーが生じる理由としては、アプリのクラッシュやストレージ不足、あるいはネットワークの接続不良など、様々な原因から引き起こされる場合があります。そこで今回は、このエラーを修正するための方法と、データを復活できる専用ソフトを用いてiCloudバックアップからデータを復活させる方法についてご紹介します。
iCloud「最後に行ったバックアップを完了できませんでした」エラーを修正する方法
このエラーが生じた場合は、iPhoneの電源を改めて入れ直し、再起動させると問題が解決するケースがあります。アプリが何らかの理由でクラッシュしたのが原因となり、バックアップにエラーが生じる可能性もありますので、そうした場合には再起動が有効な手段となります。
まず、iPhoneの電源ボタンを押したままの状態にして、「ストライドで電源オフ」というオプションが画面に出るまで待ちましょう。
次に、スライダーが出たらそちらを右へドラッグすると、電源がオフになります。電源がオフの状態になったら、もう一度iPhoneの電源ボタンを押し続ければ、再度iPhoneが起動します。
また、「最後に行ったバックアップを完了できませんでした」というエラーが出てしまう要因として、iCloudに必要十分なストレージがない状態も考えられます。そのケースなら、バックアップのためのスペースを新たに確保するために、iCloud内の古いバックアップを消去しましょう。まずは「設定」から「iCloud」の「ストレージとバックアップ」へ移動して下さい。「ストレージを管理」からバックアップの削除を実行できます。古いバックアップを削除すると、新しくiCloudのバックアップを作成することができます。
こうした原因以外に、ネットワーク接続に何らかの問題があってバックアップを完了できないエラーが起こるケースもあります。その時は、まずSafariのサイトにアクセスした後、Safariが適切に読み込めるかを確認し、インターネットの接続が正常に行われていることをチェックして下さい。
「iPhoneデータ復元」でiCloudのバックアップから復元する方法
上記のような方法以外に、iSkysoftが販売している「iSkysoft Toolbox- iPhoneデータ復元」を使うと、3つ用意されているモードのうち、ユーザの目的に合ったモードで失ったデータを簡単に復活できます。
ステップ1.ソフトが起動して、操作画面が表示されるので、「データ復元」の機能をクリックして下さい。

ステップ2.示された画面で左側に並んだ項目から「iCloudバックアップファイルから復元」を選択します。

ステップ3.iCloudへサインインした後、iCloudバックアップファイルが全て検出され、画面に表示されますので、復活させたいバックアップファイルを選んだら、「ダウンロード」をクリックしましょう。
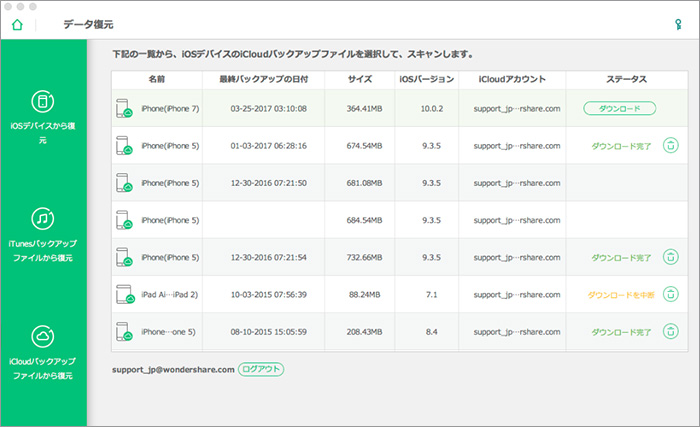
ステップ4.次に出る画面で、ダウンロードするファイルタイプが選択できます。
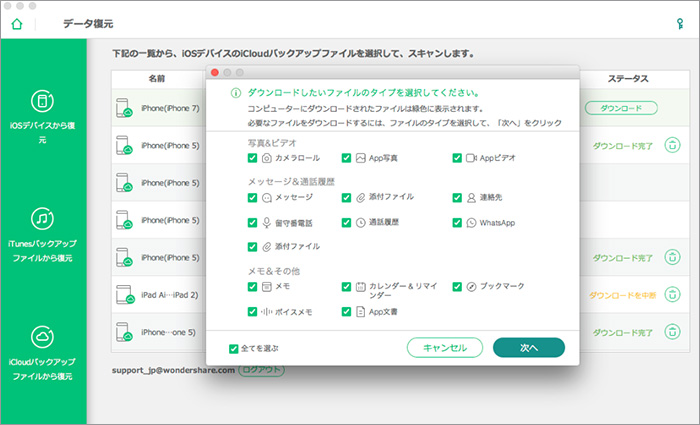
ステップ5.データを復元します。
スキャンが終わったら、データが全てカテゴリに表示されます。復活させる作業を行う前に、プレビューできるシステムになっています。次に、画面の下側に用意されている「復元」ボタンをクリックすると、選んだデータがデフォルトでPCへ保存されます。ちなみに、保存する際にはメッセージやメモなどを「デバイスに復元」するのか、または「パソコンに復元」するか、2種類から選択できます。
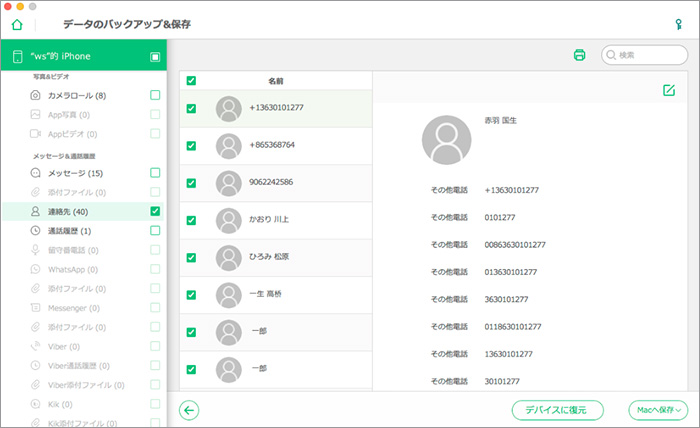
いかがでしたか。iCloudバックアップで何らかの問題が起きた場合は、原因と解決策を覚えておくと安心です。その際、データの複製と保存が簡単にできる「iSkysoft Toolbox- iPhoneデータ復元」があれば、失敗の心配もなくなり、非常に便利です。










加藤清明
編集
0 Comment(s)