iPhoneで写真を撮影したり管理する際、気付かないうちに枚数が増えてしまい容量を圧迫してきたので削除しようと試みる人は多いでしょう。iTunesでiPhoneと同期をとっていると容量にゆとりができるのでさまざまなファイルを削除しなくても大丈夫ですが、写真などを整理しているとiPhoneからパソコンに転送したファイルなどを削除しようと思ったら削除できないというシーンに遭遇します。復元する必要のない削除できないファイルを消去することができる方法をいくつかご紹介します。
iPhoneの写真が削除できない原因と一般的な対処法
同期を行うとiPhoneの「写真」にはカメラロール以外に「フォトライブラリ」のフォルダがあり、そのフォルダにはパソコンからiPhoneに同期を行った写真があるのですが、仕様の関係からiPhone本体において削除することができません。iPhoneで撮影したものやダウンロード済みのファイル・パソコンからの転送写真などカメラロールに保存されている写真なら、同期設定とは関係なくiPhone単体で消去することが可能です。
「カメラロール」ではないところに「CAMERA」や「Photos」というフォトライブラリができ、「コンピュータからの00枚」と表示されることがあります。このような情報はパソコンから同期したものになるので、削除できないようになります。
削除の方法はまずiPhoneをパソコンのiTunesと再接続し、「同期」を解除します。USBケーブルでiPhoneとパソコンを接続し、次にiTunesを起動し「デバイスアイコン」のボタンをクリックします。次に「写真」のタブをクリックし、タブにある「写真の共有元」ボタンのチェックを外しましょう。これで同期が解除されるので削除することが可能です。
「iSkysoft Toolbox- iPhone一部データの消去」を利用すると、iOSデバイスから選んだデータを完全に削除することが可能です。操作は簡単で、iPhoneやiPad、iPod touchなどの情報を消去できます。
「iSkysoft Toolbox- iPhone一部データの消去」を使って削除する方法
ステップ1.ソフトを起動して、「データの一部消去」をクリックします。
iOS端末のUSBケーブルを利用してパソコンに接続します。メインウィンドウにある「データの一部消去」ボタンをクリックし、接続するとソフトは自動的にデバイス情報を検出し表示してくれます。

ステップ2.データをスキャンします。
「スキャン開始」のボタンをクリックし、スキャンをスタートします。デバイスデータのみを読むので安心です。
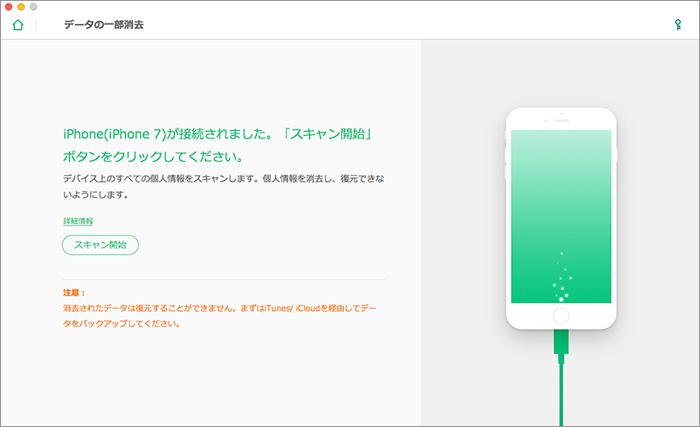
ステップ3.消去したいデータを選択します。
スキャン結果が分類され表示され、メッセージや連絡先・メモなどが表示されます。アイテムデータをクリックし詳細情報を確認することができ、消去する写真をチェックし「デバイスから消去」ボタンをクリックしましょう。
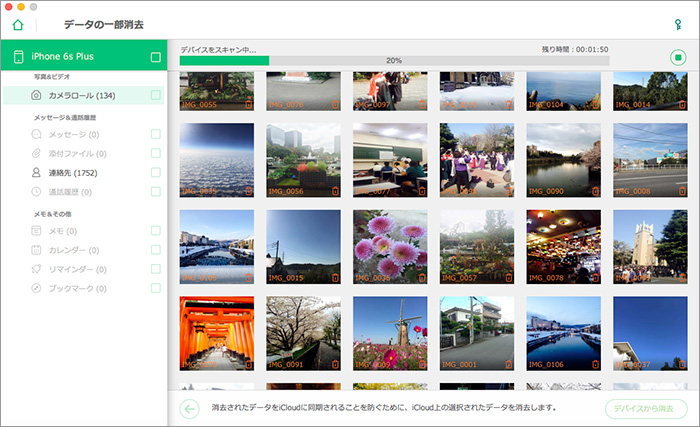
ステップ4.写真を消去します。
ポップアップウィンドウにある確認用として「消去」という文字を入力し、「今すぐ消去」ボタンをクリックすると消去が始まります。デバイスがコンピュータに接続されているかを確認しましょう。消去処理が終了すると、デバイスから情報を永久に消去することができます。
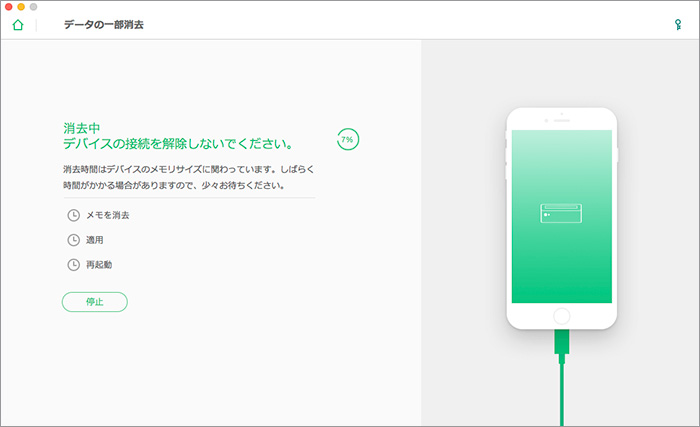
iPhoneにある写真を削除できない場合がありますが完全に消去する方法があり、中でも「iSkysoft Toolbox- iPhone一部データの消去」はおすすめです。「iSkysoft Toolbox- iPhone一部データの消去」を利用すると簡単にデータを削除することができ、iPhoneを常に快適な状態に維持することができるでしょう。










渡辺純子
編集
0 Comment(s)