iPhone6/6 PLUSはたくさんの写真や動画をより高画質で撮影する事ができるようになっています。
そしてiPhone6/6 PLUSで撮影した写真や動画はカメラロールに保存されるようになっています。
枚数制限がありませんので好きなだけ写真を撮る事ができますし、動画だって好きなだけ撮り続けることができます。
気がつけば膨大な量の写真や動画を持ち歩いているかもしれません。
ところが、データというものはふとした事で消えてしまう恐れがあります。
操作を誤ったり、iPhone6/6 PLUSを落としてしまったり、ウイルスに感染したりなど原因は様々ですが、そのような事でカメラロール内の大量の写真などが一瞬で失われてしまう可能性があるのです。
そんな時にはカメラロール復元を行なうのですが、写真などのデータをバックアップ保存していれば簡単に失われた写真を取り戻す事ができますので、その方法を紹介してみたいと思います。
まず、必要なものはiPhone6/6 PLUSとUSBケーブル、パソコンとiTunesまたはiCloudです。 iTunesとiCloud上にバックアップデータが存在しているならば、カメラロールから削除されてしまった写真を復元させる事ができます。
Part 1.iTunesのバックアップからカメラロールを復元する方法
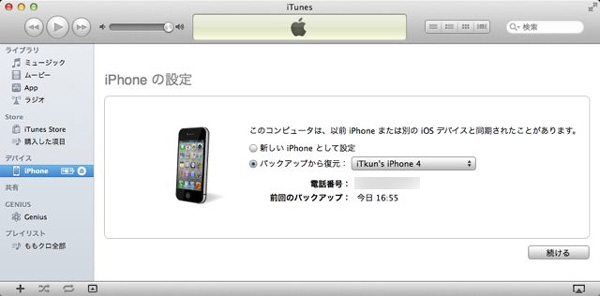
最初に注意事項として、iTunesの設定→デバイスから「iPhoneやiPadなどを自動的に同期しない」にチェックを入れておきましょう。
チェックが入ってない状態でiPhoneなどを繋ぐと自動的に同期が始まってしまい、データが上書きされてしまう場合や重複してしまう事でバックアップに支障が出る恐れがあるからです。
以上の事を確認したらiPhone6/6 PLUSをUSBケーブルでパソコンに繋ぎ、iTunesを開きましょう。
iTunesに接続した自分のiPhoneが表示されますので、クリックしてみましょう。
すると、iTunesの面右側に「バックアップを復元」ボタンが出てきますので、クリックします。
いつ頃のバックアップデータを復元するのかを選択し、「復元」をクリックしましょう。
復元には時間がかかる場合がありますので、終わるまでは大人しく待ちます。
終わったらiPhone6/6 PLUSのカメラロールに写真などのデータがバックアップされているかどうか確認してみましょう。
Part 2. iCloudのバックアップからカメラロールを復元する方法
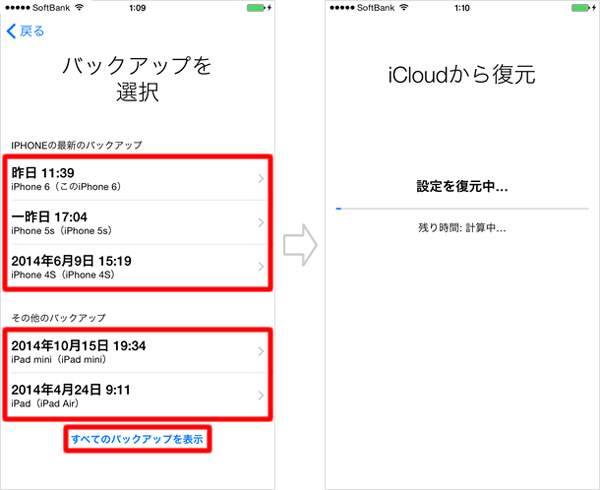
iCloudを使ってバックアップを復元させたい場合、iPhoneを初期化させなければなりませんので、初期化を実行してみましょう。
iPhoneの設定から一般>リセットを開き、「全てのコンテンツと設定を消去」をタップし、パスコードを入力して「iPhoneを消去」を二回タップします。
それからApple IDのパスワードを入力し、「消去」をタップすればiPhoneの初期化が完了します。
では、いよいよアイフォンの復元作業に入っていきましょう。
iPhoneの電源を入れると初期設定の画面から始まります。
使用言語や使用するWi-Fiを選んで進みましょう。
「iPhoneを設定」する項目まで進んだら「iCloudバックアップから復元」をタップし、必要なApple IDとパスワードを入力します。
「バックアップを選択」する項目に進んだら最新の日付で保存されているバックアップファイルを選択し、Apple IDのパスワードを入力します。
これでiCloudバックアップから復元が始まりますので、完了するまで待機しましょう。
完了後は「続ける」をタップし、指示に従って操作して復元作業を終了します。
写真のバックアップがしっかりできているかどうか確認してみましょう。
復元作業を終えてもまだまだこれまで利用していたアプリはどんどんダウンロードされていきます。
バッテリー残量やWi-Fiがある場所でなければダウンロードは続きませんので注意しましょう。
Part 3.「Dr.Fone - iPhoneデータ復元」でカメラロールを復元する方法
itunesとicloudにバックアップファイルが存在している事を前提に紹介してみましたが、バックアップを取った事がないという方は上記の方法でデータを復元させる事ができません。
そんな時は「Dr.Fone - iPhoneデータ復元」 で復元をしてみましょう。
使い方はとても簡単です。
ステップ 3. カメラロールの写真を復元
iPhone内のデータスキャンが始まりますが、スキャンを終えたら復元させたいデータの種類を選択します。 今回はカメラロールの写真を復元したいので「カメラロール」にチェックを入れて「開始」をクリックします。 すると、先ほど選択した復元させたいデータの種類のみが抽出されます。
画面左の「写真」項目をクリックすると、画面右にカメラで撮影してきた写真が全てプレビュー表示され、復元させたい写真を選択して「復元」をクリックすれば、復元が開始されます。
「Dr.Fone - iPhoneデータ復元」 はプレビューで写真の内容を確認する事ができますし、その中から復元したい写真を厳選する事ができるようになっている点は非常に便利だと思います。
誤ってカメラロール内の写真を失った方は是非とも利用してみましょう。

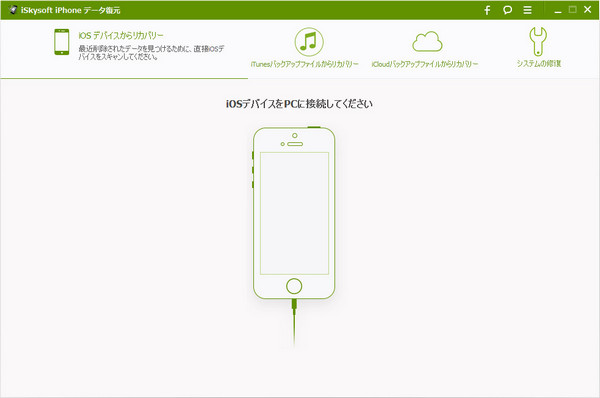
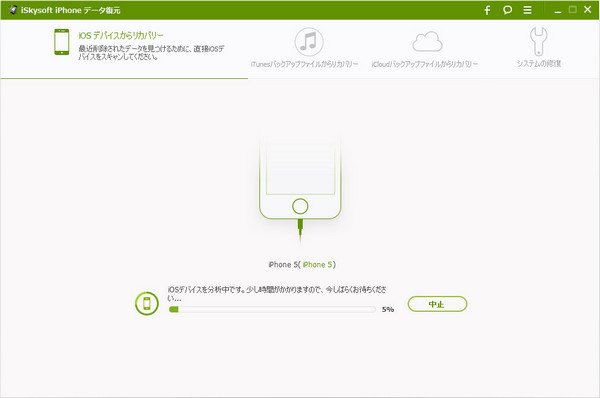
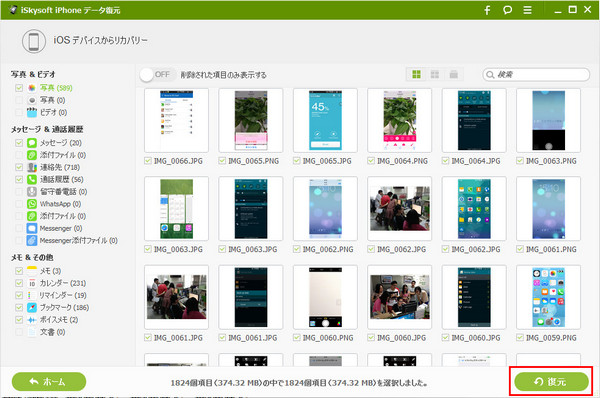









加藤清明
編集
0 Comment(s)