iOS11から、画像ファイルには高圧縮の形式である「HEIC(.heic)」が使用されています。現段階ではiOS11内で使用されることが前提ですが、ユーザーの中にはWindowsのPCで画像を閲覧したいと思う方もいらっしゃるでしょう。そこで今回は、Windows PCでiPhoneのHEIC写真を閲覧する方法についてご紹介します。
HEICとは
最初に触れた通り、iOS11より写真や動画の撮影コーデックの標準的な設定が変わりました。写真の場合は「HEIF(エイチイーアイエフあるいはヒーフ)」。
「HEIF」は、撮影用の画像フォーマットとして従来使用されていた「JPEG」との互換性がありません。iPhoneで撮影された「HEIF」形式の画像の拡張子は「.heic」になります。iPhone7よりも前のモデルについては、iOS11へアップデートを行っても、こちらの「フォーマット」の項目が表示されません。
iPhoneX/8/7のカメラのフォーマットを「互換性重視」に設定する方法
iPhoneX/8/7のカメラを使う際に、フォーマットを従来通りの「互換性重視」に設定したい方もいらっしゃるでしょう。
iPhoneをiOS11へアップデートする際は、「設定」アプリ内にある「カメラ」の項目に、今まではなかった「フォーマット」の設定項目が追加されます。この項目では選択肢が2つあり、「高効率」あるいは「互換性優先」のいずれかが選べるようになっています。
互換性重視にしたい時はこの「設定」アプリを起動し、「カメラ」から「フォーマット」の設定で「高効率」から「互換性優先」に変更しましょう。なお、iPhone 8の場合には、「互換性優先」に設定する時に、動画におけるフレーム数および解像度に制限が設けられることが案内されます。
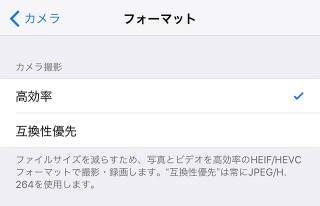
iPhoneのHEIC写真をWindowsPCにバックアップして閲覧する方法
iSkysoftが発売している専用ソフトの新機能iSkysoft Toolbox -「iPhoneデータのバックアップ&保存」を使用すると、iOS内のHEIC写真などのデータを、Windowsのパソコンにバックアップして保存することができます。しかも、操作は難しい手順がなく、初めての方も簡単に実行できるメリットがあります。
ステップ1.「データのバックアップ&保存」機能を選びます。
iSkysoftのソフトを起動させたら、画面に示された項目のうち「データのバックアップ&保存」機能を選びます。

ステップ2.バックアップしたいデータを選択します。
こちらのソフトは自動的にiOS端末を検出し、ファイルをスキャンする仕組みになっています。そのため、複製したいデータのタイプを選べる画面が出ますので、ファイルのタイプを選んでおく必要があります。タイプを選択したら、下に配置されている「バックアップ」のボタンをクリックしてスキャンを始めます。
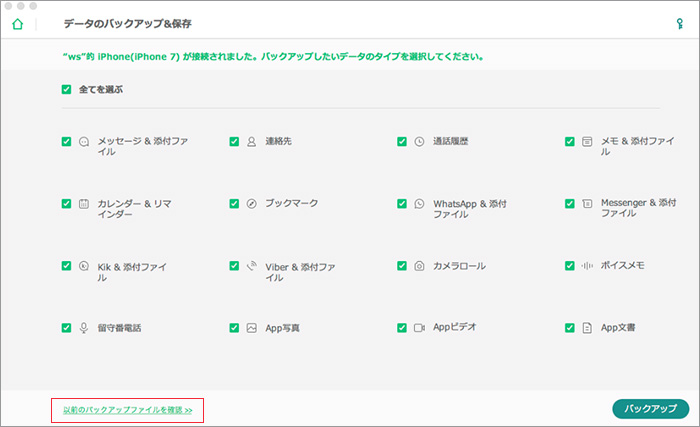
ステップ3.複製されたファイルをエクスポート&保存します。
スキャンにかかる時間は、基本的に選んだデータの容量に比例する形になります。バックアップの処理が完了すると、複製されたファイルをチェックできます。この時、デバイスへの復元か、またはパソコンに復元できるようになっていますので、画面上でどちらかのボタンを押して保存しましょう。
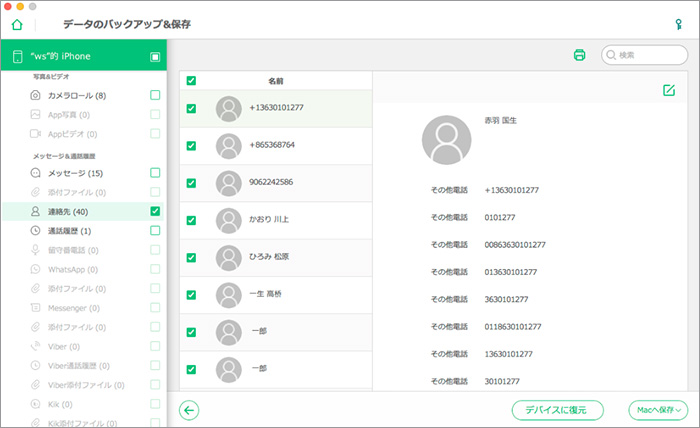
いかがでしたか。以上の手順を踏めば、iPhoneで撮影したHEIC写真もWindowsパソコンに手軽にバックアップして閲覧することができます。iSkysoft Toolbox -「iPhoneデータのバックアップ&保存」は操作画面が分かりやすく、直感的にバックアップ作業を進められるので、初心者の方やパソコン操作が苦手な方にも最適と言えるでしょう。










加藤清明
編集
0 Comment(s)