Part 1: MacやPCにiPhoneのメッセージをバックアップする方法
必要なもの: 「Dr.Fone - iPhoneデータ復元」、iPhone、USB ケーブルとWindowsの入っているコンピュータ
難易度:誰にでも簡単です。
所要時間:5分 (iPhoneの写真の量によって変わります。多ければもっと時間がかかります。)
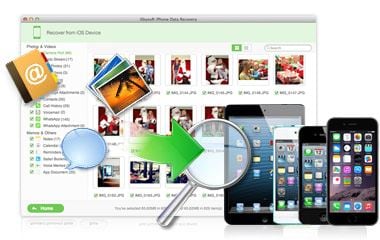
1. ワンクリックでPCやMacにiPhoneのメッセージをバックアップ
手間をかけずにiPhoneのショートメッセージをバックアップする素晴らしいツールです。これを使えば、iPhoneやiTunesバックアップファイルからお使いのコンピュータにiPhoneのメッセージを直接バックアップできます。これでバックアップしておくと、MacやWindowsコンピュータ上でiPhoneのショートメッセージに簡単にアクセスして読むことができます。iOS 7 や iPhone のこれまでのモデル (5S/5C/5/4S/4/3GS)と互換性があります。この便利さをもっとよくご理解いただくには、お使いのコンピュータに合ったバージョンをダウンロードしてください。あるいは、無料トライアル版もダウンロードできます。これから、iPhoneから直接ショートメッセージのバックアップをする方法についてご紹介いたします。この方法では、ソフトウェアを使ってiPhoneのシステムに入ってお使いのiPhoneのメッセージにアクセスしますので、メッセージを選んでコンピュータにバックアップをすることができます。
ステップ 1. プログラムを起動し、iPhoneを接続する
ショートメッセージをバックアップするためには、「iOSデバイスからリカバリー」を選択する必要があります。まず、iPhoneをお使いのコンピュータに接続し、「Dr.Fone - iPhoneデータ復元」を起動してください。 そして、画面のオプションから「iOSデバイスからリカバリー」を選択してください。
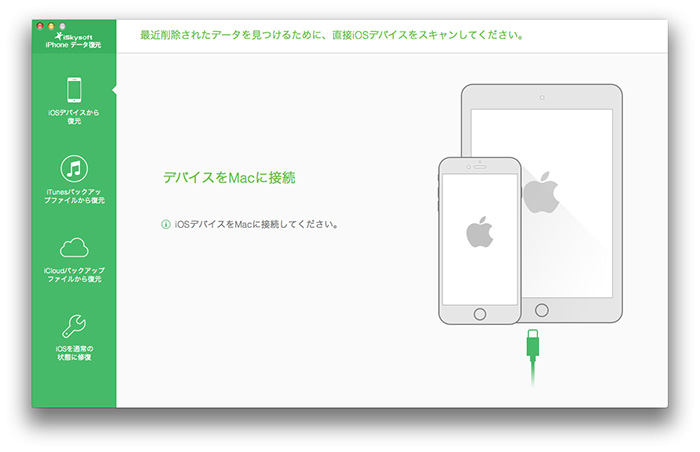
ステップ 2. iPhoneのショートメッセージをスキャンする
プログラムがあなたのiPhoneを認識したら、「スキャンを開始する」をクリックしてiPhoneのスキャンを始めてください。プログラムがあなたのiPhoneをスキャンし始めたら、完了するまでしばらくお待ちください。すべてのプロセスが終わるまで、またはスキャンが完了するまで、iPhoneを接続したままにしておいてください。
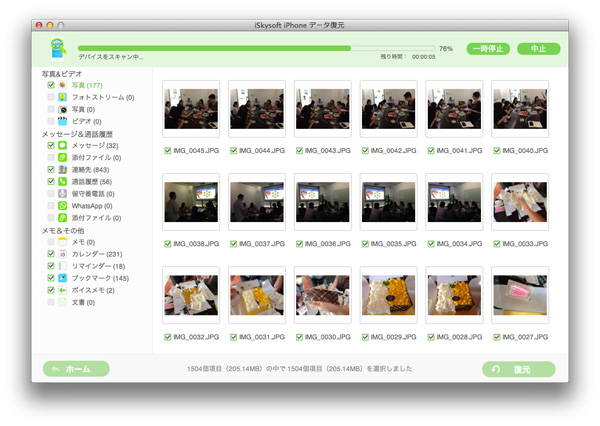
ステップ3.iPhoneのメッセージをコンピュータ上でプレビューとバックアップをする
スキャンが終わった後、その内容が画面上にカテゴリー分けされて表示されます。「メッセージ」を選択すると、iPhoneのメッセージを見ることができます。必要なショートメッセージを選択し、「復元する」をクリックするとバックアップされます。ショートメッセージのバックアップはhtml形式のファイルとして保存され、簡単に読むことができます。
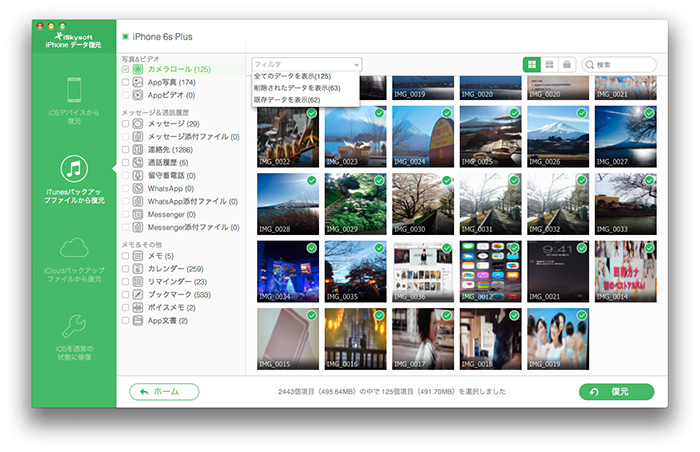
Part 2. iCloudにiPhoneのメッセージをバックアップする方法
ステップ1. iCloudにショートメッセージをバックアップするには、まずiPhoneの内容を消去しなければなりません。これを実行するには、「設定」から「一般」を選択します。そして、同じメニューから「リセット」を選択し、全てのコンテンツと設定を消去します。これでショートメッセージを含むiPhoneのすべての内容が消去されます。これを、iCloud上のショートメッセージを含むコンテンツのバックアップのバージョンと置き換えます。
ステップ 2. 消去した後、iPhoneから「新しいデバイスとして設定をする」か、または「既存のバックアップから復元する」かを選択するように指示されます。「iCloudのバックアップからリカバリー」を選択し、AppleIDとパスワードを入力してください。認証情報を入力し、復元のプロセスを開始してください。この方法は、以前にiCloud上にiPhoneのバックアップを取ってある場合にのみ有効です。
ステップ 3. あなたのデバイスにコンテンツをダウンロードしてください。iPhone は自動的に再起動し、iCloudからバックアップデータが復元されていくはずです。このプロセスの中で、まずあなたのアカウントの設定から復元されます。設定>iCloud>ストレージとバックアップ を選択し、復元が完了したかを確認してください。iCloudアカウントにログインするとバックアップをチェックすることができます。
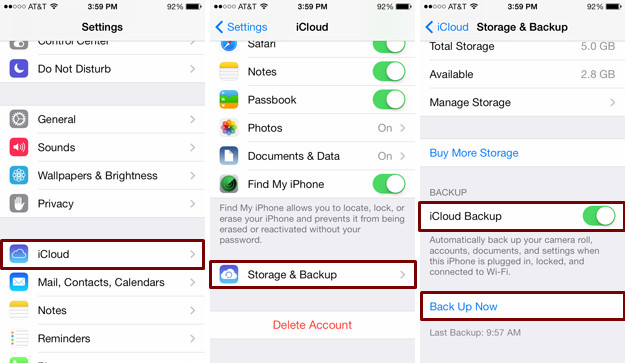
Part 3. iTunesにiPhoneのメッセージをバックアップする方法
このプロセスを始めるには、まずUSBケーブルを使ってiPhone をコンピュータに接続してください。次に進む前に、コンピュータが新しいデバイスを認識するのにしばらく時間がかかります。新しく購入されたiPhone にはUSBケーブルが付属しています。
ステップ 1. まず初めにiPhoneと iTunesとの自動的な同期を無効にする必要があります。お使いのコンピュータ上で、iTunesを開いてください。iPhoneとの自動的な同期を止めるには、編集メニューから設定をクリックします。画面が表示されたら、デバイスを選択し、「iPod、iPhone、iPadとの自動的な同期を無効にする」をチェックします。自動的な同期を無効にしておかないと、お使いのiPhoneとiTunesは接続されるとすぐに自動的に同期を始めます。バックアップと復元を妨害してしまうので、自動的な同期は無効にしておくことが重要です。
ステップ 2.さあこれでiPhoneを復元してバックアップを作成することができます。一番簡単な方法は、iTunesの「ファイル」メニューから「デバイス」を選択します。そこから、「バックアップからの復元」というオプションを選択します。もう一つの方法は、下の写真のように「概要」メニューからこれを行うやり方です。このオプションを使うには、あなたのAppleIDとパスワードを入力する必要があります。
ステップ 3.コンテンツ(ショートメッセージを含む)をお使いのiPhoneにダウンロードしてください。このプロセスが完了するまで数分かかるかもしれません。完了したら、iPhoneは古いバージョンに復元されています。最後のバックアップをした後に追加したデータは消えてしまいますので、注意してください。
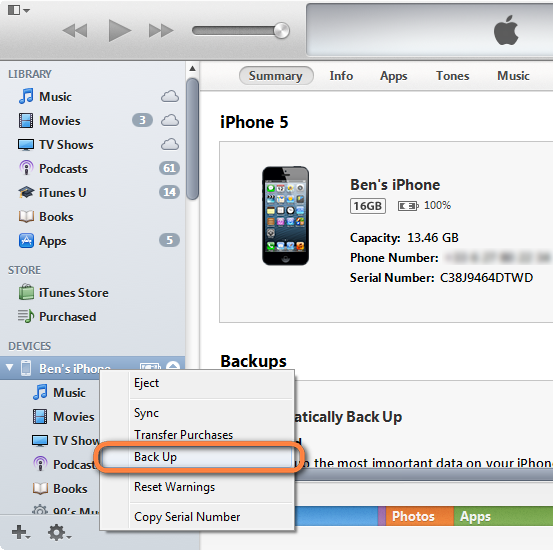








加藤清明
編集
0 Comment(s)