仕事やプライベートでiPhoneを利用するために、連絡先を本体に保存する場合があります。iPhoneは外出時に携帯するものなので、落下や水濡れなどによる故障、紛失・盗難などにより、デバイスが利用できなくなるリスクがあります。iPhoneの端末が利用できなくなって多くの連絡先が失われてしまうと、仕事や個人的な連絡に支障をきたしてしまいます。そのため、万一に備えて重要なデータのバックアップを取っておく必要があります。
iPhoneのデータをバックアップする方法ですが、一般的にはiTunesまたはiCloudを利用することができます。iTunesをインストールしたパソコンを利用すれば、iPhoneに保存していたデータを丸ごと圧縮してパソコンに保管しておくことができます。iCloudを利用すると、iPhoneの全データを圧縮してオンライン上のサーバーに保管しておくことができます。いずれの方法もデータを復元する際は全てのデータをデバイスに上書き保存する必要があり、連絡先のみを転送することはできません。復元前にデバイス保存してあったファイルは失われてしまいます。
「iPhoneデータのバックアップ&保存」を利用すれば、データの種類を指定してパソコンにバックアップすることができ、データを復元する場合にも種類ごとに自由に選ぶことができます。このため、全データを保存していても連絡先だけを端末に復元したり、連絡先だけを保存・復元するというような使い方ができます。
iPhoneの連絡先をバックアップする方法
1.iPhoneを接続し、ソフトを起動します。
iPhoneをUSBケーブルでパソコンに接続してから、ソフトを起動します。メインウインドウが表示されるので、「データのバックアップ&保存」を選択します。

2.保存したいデータの種類を選択します。
保存したいデータの種類を選択する画面が表示されるので、上段左から2列目にある「連絡先」にチェックを入れておきます。
他にも保存しておきたいデータがあれば一緒にチェックを入れます。
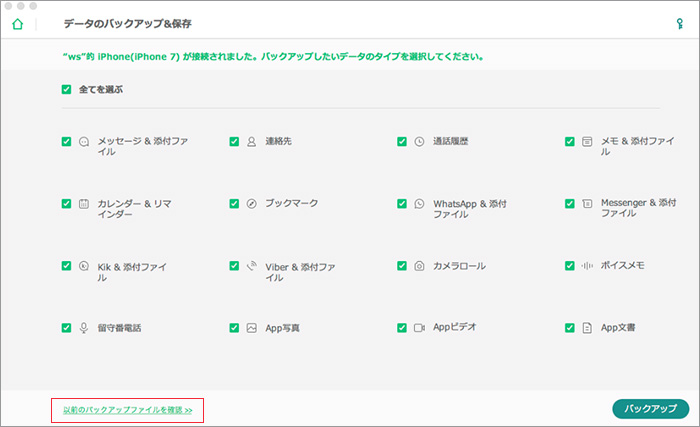
3.連絡先をバックアップします。
右下の「バックアップ」ボタンをクリックすればデバイスに保存してあった連絡先のデータがパソコンに転送されます。
パソコンに保存しておいた連絡先をデバイスに復元したい場合には、メインウインドウから「デバイスに復元」機能を選択します。
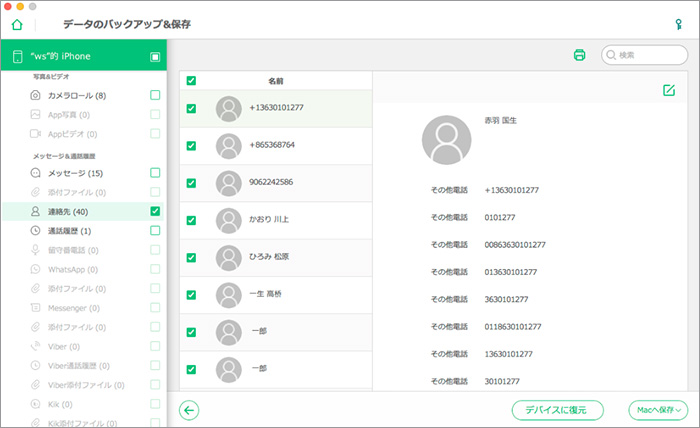
USBケーブルでデバイスとパソコンを接続して、データの種類で「連絡先」にチェックを入れて復元すれば、アドレス帳のデータだけがiPhoneに転送されます。iPhoneデータのバックアップ&保存を利用すればiTunesと同じようにデバイスの全データを丸ごと保存しておくこともできますが、一部のデータのみを保存・復元させることも可能です。そのため、機種変更や複数のiPhoneを利用する際にデータを転送するのに便利です。
iPhoneの連絡先をバックアップする際は、iTunesまたはiCloudを利用してデバイスの全データを丸ごと保存するか、「iPhoneデータのバックアップ&保存」を利用して連絡先のデータを取り出して保存する方法があります。iTunesまたはiCloudを利用すると他のデータも一緒に保存するため、ファイルサイズが大きくなってしまいます。










渡辺純子
編集
0 Comment(s)