常に進化し続けているiPhoneのiOSですが、最新版であるiOS 8.4がついに登場しました。 iOS 8.4ではApple Musicという月額料金を払うことで音楽が聴き放題のサービスを受けられるようになることが話題となっています。
さらにはお気に入りのアーティストとファンがFacebookやTwitterのようにやり取りができるようで、音楽が好きな人にとっては魅力的なiOS 8.4になっているのではないでしょうか。 他にもiOS 8.3の時点で確認されていた不具合の修正もされており、より完璧なものになっているといってもいいかもしれません。
Part 1.iOS 8.4にアップデートする方法
さて、そんなiOS 8.4にアップデートする方法はご存知でしょうか。
- Step 1: iPhoneの「設定」を開いたら「一般」をタップ、その中にある「ソフトウェアアップデート」をタップします。
- Step 2:そこにiOS 8.4があるはずですので、タップして実行しましょう。
またはiPhoneをパソコンに繋ぎ、iTunesを開いてiPhoneメニューをクリックし、「概要」の中の「アップデートを確認」をすることでアップデートを実行することができます。iOS 8.4はiPhone 4でもアップデートできますので、非常に多くのユーザーが利用できるでしょう。

注意事項としては、アップデートを実行する前には十分な容量が確保できているかチェックしておくことをおすすめします。 また、アップデートが原因でデータを消失してしまう可能性もありますので、バックアップもしっかり取っておきましょう。
データを消失してしまった時にバックアップもしていなかったとなると面倒なことになってしまいますが、そんな時は「Dr.Fone - iPhoneデータ復元」を使って解決しましょう。 とても簡単にデータを復元させることができます。
Part 2.「Dr.Fone - iPhoneデータ復元」でiPhoneデータの復元方法
データを復元する前に、「Dr.Fone - iPhoneデータ復元」をダウンロード購入し、インストールします。 インストールが終わったら「Dr.Fone - iPhoneデータ復元」を起動させましょう。
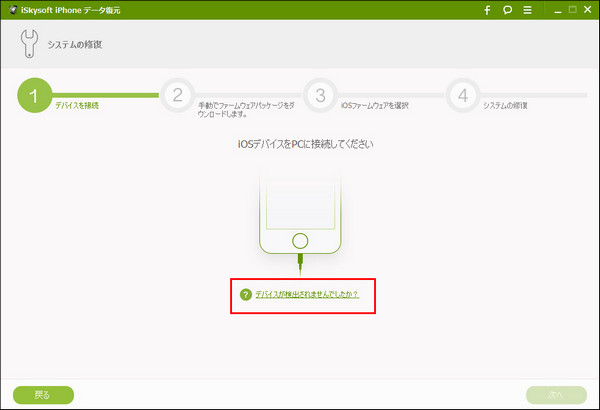
Step 1.iPhoneをコンピュータに接続
「Dr.Fone - iPhoneデータ復元」を起動し、メニューの中から「iOSデバイスからリカバリー」をクリックします。 次に、iPhoneとパソコンをUSBケーブルで繋げて、「開始」をクリックして進みましょう。
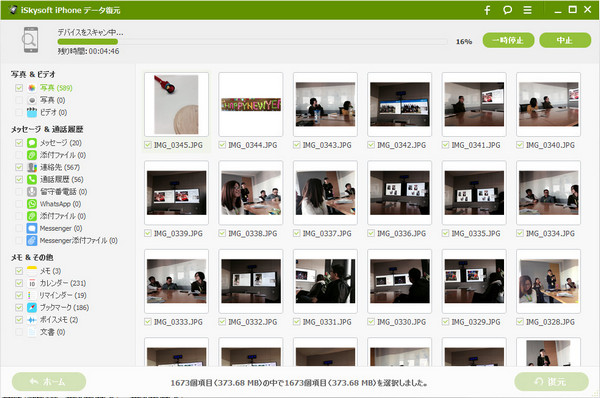
Step 2. iPhoneのスキャン
デバイススキャンが行なわれますので、スキャンが終了するまで待ちます。
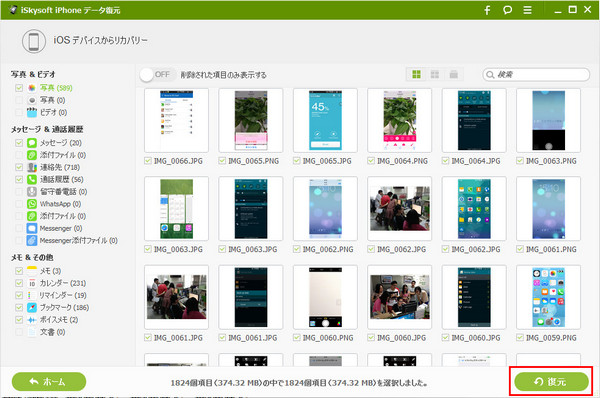
Step 3. データをプレビューする
スキャン終了後は画面左側にファイル項目として写真やビデオ、メッセージ、連絡先、通話履歴などが表示されます。 それぞれクリックすると、右側にファイルが表示されます。
「削除された項目のみ表示する」をONにして、消失したもののみを表示させましょう。
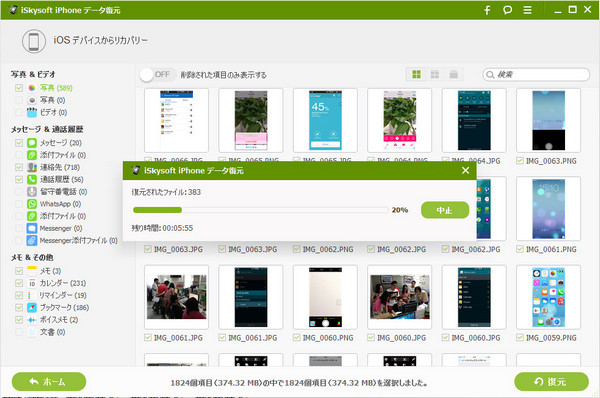
Step 4. 「Dr.Fone - iPhoneデータ復元」を開始する
消失したファイルの中から復元したいファイルを選び、右下にある「復元」をクリックします。 すると、「パソコンに復元」と「デバイスに復元」を選択することになりますが、「デバイスに復元」をクリックしてiPhoneに復元させます。
復元完了までには少し時間がかかる場合がありますが、復元作業が完了したらiPhoneを確認してみることを忘れずに。











加藤清明
編集
0 Comment(s)