• Filed to: 各形式の動画をDVDに • Proven solutions
インターネット上の動画ファイルをダウンロードして保存したものをテレビなどの大画面で再生したいと思うことが多々あります。最近では、フラッシュを用いた形式の動画も増えてきており、様々な形式の動画フォーマットがインターネット上に存在しています。この形式はFLVと呼ばれ、その名の通りFlashを利用した動画で、最近ではニュースサイトの埋め込み動画としても活用され、その地位を確立していると言ってもいい動画フォーマットとなっています。スマートフォンが普及したことにより、誰もがニュースサイトやサイトに埋め込まれた短い時間の動画をWebサイト上で再生するというのが日常となってきています。
しかし、大きなファイルサイズのFLVやダウンロードして保存したFLV形式の動画ファイルなど使用用途は人それぞれです。テレビなどの大画面でこうした動画を閲覧、再生するためにはどうしたら良いでしょうか。インターネットに接続されたテレビであれば動画サイトを直接開き、再生することも可能です。しかしながら、テレビがインターネットに接続できていない、DVDで再生したいといった場合などがあります。
こうした時に、役立つのがソフトウェアです。どんなソフトウェアかと言いますと、「DVD Memory for Windows」のようなあらゆる形式の動画ファイルをDVDに書き込むことができるようなソフトウェアを利用して、DVDプレイヤーなどで再生できるように書き込みしてから再生するという方法です。
動画ファイルをDVDに書き込む方法
DVD Memory for WindowsはFLVをDVDに書き込むためには非常のおすすめのソフトウェアで、簡単な操作で誰もが分かりやすくDVDに書き込みすることができるものとなっています。
ステップ① まずはパソコンにDVD Memory for Windowsをインストールし、セットアップを行います。
DVD Memory for Windowsは試用期間も用意されているため、ある程度の使用感覚を自分で体験できるようになっています。DVD Memory for Windowsがどんなソフトウェアなのか知るためには最も良い方法です。
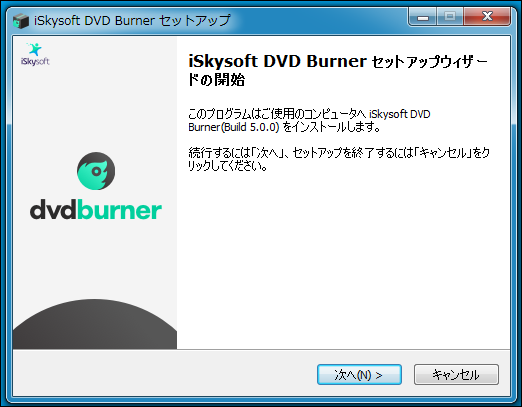
ステップ② 次に、セットアップが完了したら、書き込みしたいDVDを挿入し、書き込みしたいFLVファイルを選択します。
ファイルサイズが大きすぎると書き込みができないため、容量を確認しつつ、書き込みしたい動画ファイルを選んできいきます。

ステップ③ 動画を追加した後、「編集」ボタンをクリックすると、動画を編集します。

ステップ④ 「DVD作成」ボタンをクリックするだけで簡単に書き込みができるようになります。

FLVはサイト埋め込み形式に適していますが、ダウンロードもできるファイルで、サイトによってはこうした形式のものがよくアップロードされています。圧縮された動画の場合は画質の劣化が見られますが、DVDで再生する分にはあまり気になるような劣化はありません。DVDにFLVを書き込むことで、データとして残しておくことが可能になります。
「DVD Memory for Windows」を利用してテレビで再生する形式にしたい場合は、データの書き込みの他に形式を選択することが必要です。DVDプレイヤーでの再生は構造が決まっており、これらも意識して書き込むことが必要です。
このように、動画ファイルをDVDに書き込む方法を自分で選択して選ぶことがポイントです。「DVD Memory for Windows」はこうした作業を補助してくれるだけでなく、利用者にとって直感的に分かりやすい画面の造りになっているため、非常に使い勝手が良いソフトウェアです。



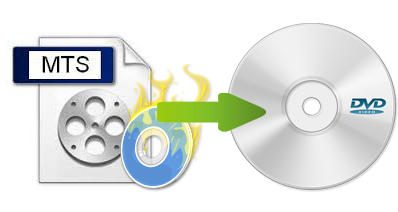


中島直人
編集長
0 Comment(s)