• Filed to: 各形式の動画をDVDに • Proven solutions
動画をDVDに書き込む方法
撮影した動画や、ダウンロードした動画をDVDへ書き込みたいと思ったときに。どうしたら動画をDVDへ書き込むことが出来るのでしょうか。実際に、動画をDVDへ書き込むのには、コピーをするだけでは、再生できるようにはなりません。DVDプレイヤーで再生が出来るような書き込みをしなければ、再生事態益ないので、注意が必要です。動画をDVDで書き込んだと思っていても、手ジュbウィ踏まなければ再生できないのです。では、動画をDVDへ書き込むには何が必要なのでしょうか。
DVDへの書き込みソフトというものが多数後悔されていて、無料のDVD書き込みソフトから有料のDVD書き込みソフトがあります。実際にDVD書き込みソフトを見ていきたいと友居ます。今回は、無料有料関係なく、使ったら便利なDVD書き込みソフトを紹介します。
おすすめのDVD書き込みソフトー「DVD Memory 」
「DVD Memory 」というワンデーシェア製のソフトを使えば、動画をDVDへ簡単に書き込むことが出来ます。「DVD Memory 」はDVDだけではなくBDへの書き込みも出来るので、そのよさを実際に見ていきます。「DVD Memory 」はDVDへの書き込みだけではなく、動画をWEBからダウンロードすることも出来ます。さらに動画ファイル形式を変換して、メディアプレイや^-でも再生できるように、いろいろな変換後の出力ファイル形式を指定することが出来ます。
Step 1 まずは、「DVD Memory 」をインストールしなければいけません。「DVD Memory 」をインストールしたら、起動してから編集画面を表示します。
表示された画面の上部に「作成」というメニューがあるので、クリックして、作成画面を表示します。

Step2 表示された画面の左下に「ファイル追加」というメニューがあるので、クリックして、ファイル読み込みようのフォルダーウィンドウを表示させます。
表示したフォルダウィンドウからDVDへ書き込みたいファイル形式をISOファイル・DVDフォルダー・DVDの中から選んで生きます。

Step3 次に、画像品質を高品質・標準寝室・低品質の中から選択します。
あとはラベル作成なども行うことが出来るので、すべての編集が完了した時点で、DVDへの書き込みを行っていきます。
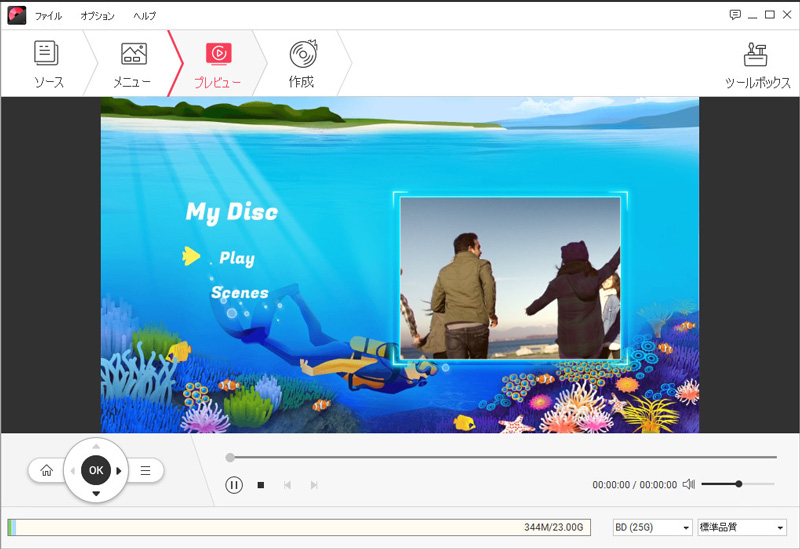
Step4 準備が完了したら、画面右下の「作成」うおクリックするとDVDの作成が開始されます。
すると、SDVDの作成が開始されたら、画面中央に表示されているバーの色が緑色に変わっていきます。すべてのバーが緑色にかわぅた時点でDVDへの書き込みは完了となります。
これで動画ファイルをDVDへの書き込みの作業は終了で、何枚も作成したければ、DVDを入れ替えてから「作成」を回数分クリックするだけでDVDへの動画の書き込みは完了です。

「DVD Memory 」を使えば、マウスの操作だけで簡単にDVDへ動画を書き込むことが出来ます。あとは、何枚でも「作成」ボタンをクリックした回数分だけDVDへの書き込みが出来ます。「DVD Memory 」の良い点は、DVDへの書き込みだけではなく、ISOデータファイルとして保存することも出来ます。
さらには、DVDへ書き込みたい場合に、元となる動画ファイル形式を反感してからDVDへ書き込むことが出来ます。単純作業で動画をDVDへ書き込むことが出来るので、機にしないで動画をDVDへ書き込んでいきます。動画変換を行ってからDVDへ書き込んでもいいし、WEB上から動画を居ダウンロードし終わってから利用すると、有料になるケースがあります。変換・DVD書き込み・WEB動画のダウンロードなど簡単な操作でDVDを作成することが出来ます。

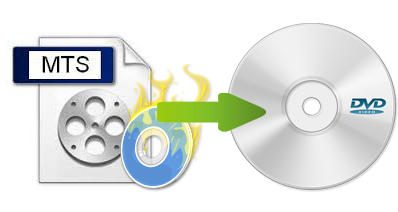


加藤清明
編集
0 Comment(s)