DVD Studio Proの代替ソフト
• Filed to: デバイス動画をDVDに • Proven solutions
子供の入学式や卒業式など大切な瞬間を記録するには、写真や動画での撮影が必要不可欠だと思います。 このような様々な思い出のある写真や動画はバックアップをとって保存しておけば、いつでも好きな時に楽しむことができます。
Macでは「DVD Studio Pro」というソフトを使って、写真や動画を編集して1つにまとめてDVDの作成が可能です。自作のDVDを作成するにはちょうどいいソフトです。 しかし、このソフトは現在、単体での販売をすでに終了しています。他の本格的なソフトと統合され、そのセットの中にはDVD Studio Proの後継ソフトがあります。ですが、セット販売のため価格が高額になってしまいます。 Mac上でもっと気軽にDVDが作成できればとても便利だと思います。
そこで、お手頃な価格でなおかつDVD Studio ProのようなオリジナルのDVDが作成できるソフトをご紹介したいと思います。 DVD Studio Proの代替ソフトとして、ご紹介するのは「DVD Memory for Mac」です。
上記のDVD Studio Proの後継ソフトを含めた製品に比べて、このソフトはわずか数千円で購入できるのでおすすめです。 そして、操作もシンプルで簡単です。基本的に操作はクリックだけで自分の思い通りに作業ができます。そのため、DVD作成の初心者の方にもわかりやすいと思います。
では、このDVD Studio Proの代替ソフトでDVDを作成する方法をご説明します。
1. 素材の追加
DVDにしたい動画や写真を追加する場合、最初に「+」ボタンをクリックします。続いて、任意のデータをダブルクリックするだけでOKです。もちろん、直接写真と動画をドラッグし、ソフトにドロップし、インポートできます。
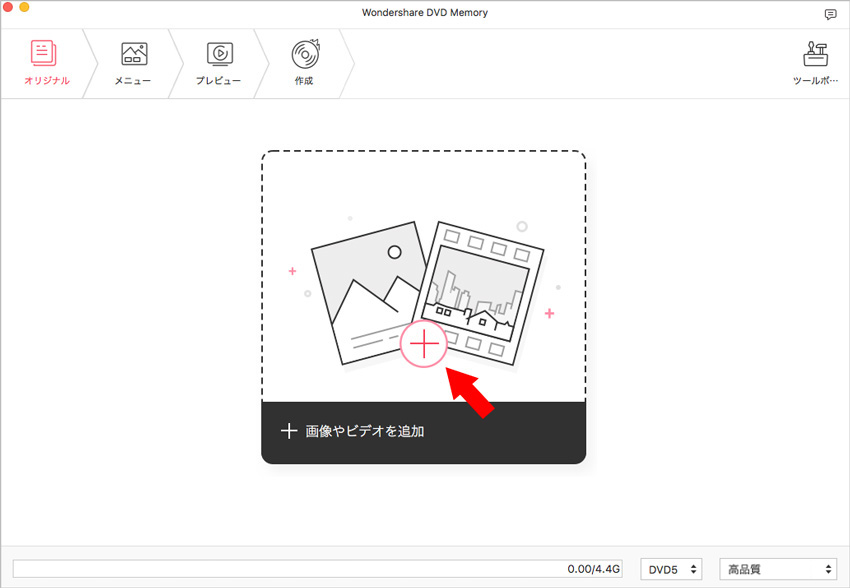
複数の写真を選択するには、Ctrlキーを押しながら、写真をクリックします。連続した写真を選択するには、先頭の写真をクリックしShiftキーを押しながら末尾の写真をクリックします。
右上の矢印ボタンをクリックし、素材を削除でき、素材の順番を変更できます。
2. 写真と動画を編集
さらに、「DVD Memory for Mac」は優れた編集機能も持っています。写真を読み込むと動画とは別に自動でスライドショーを作成してくれます。
動画ファイルの場合には、場面転換の効果やテキストの表示などを自由に行なうことができます。また、動画の編集ではサイズや明るさといった細かい作業が必要になると思います。
そんな時でも編集前の映像と編集後の映像を直ちに見比べることができます。これで編集作業も円滑に進むはずです。
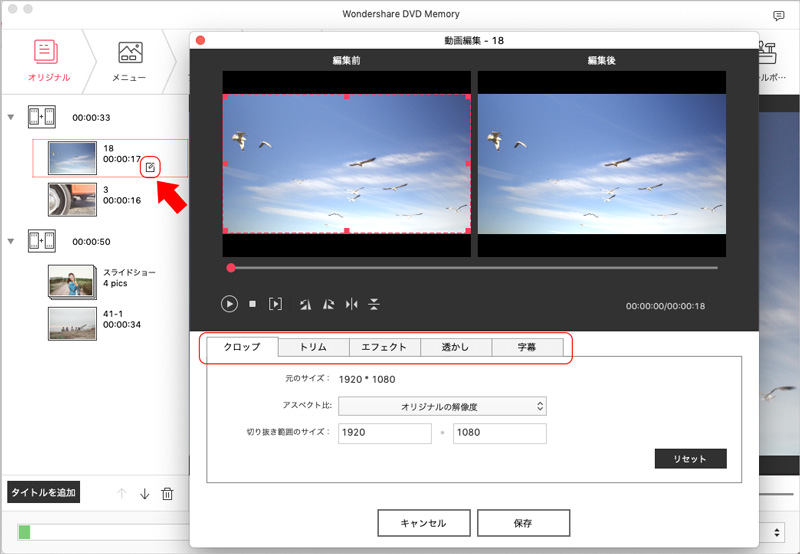
画像ファイルの場合には、再生時間を設定、テキストを挿入できます。
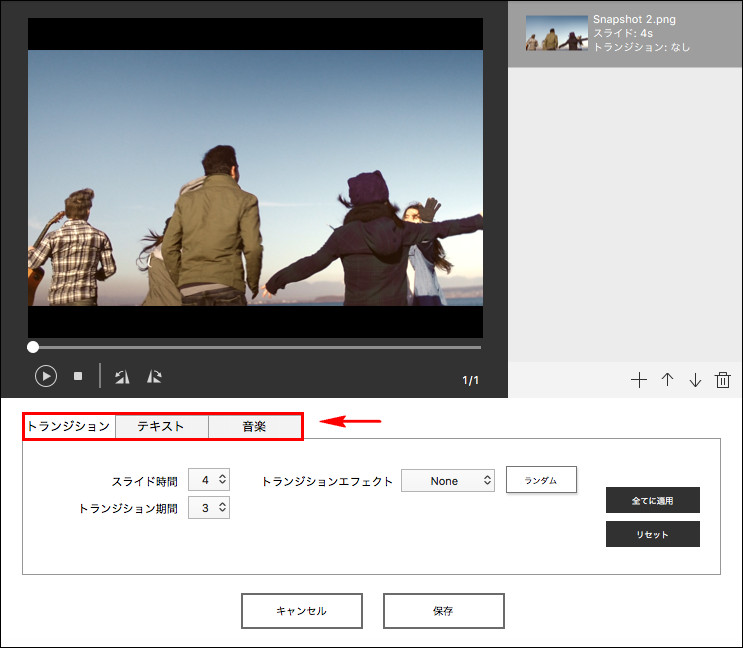
3. DVDメニューを作成
この他にもDVDメニューをテンプレートの中から選び、メニュー画面として表示させることできます。
より本格的なオリジナルDVDになると思います。
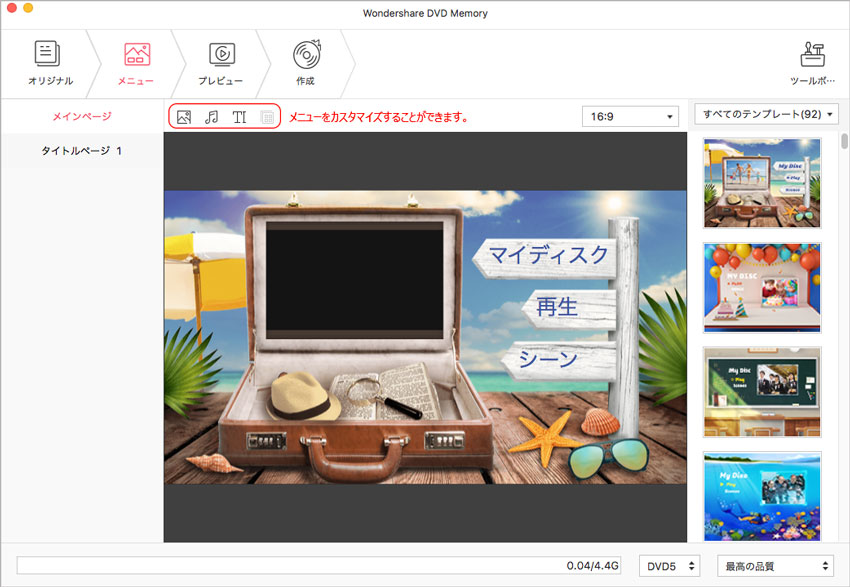
4. DVDを作成
「作成」タブをクリックし、保存形式を選択し、作業を開始します。
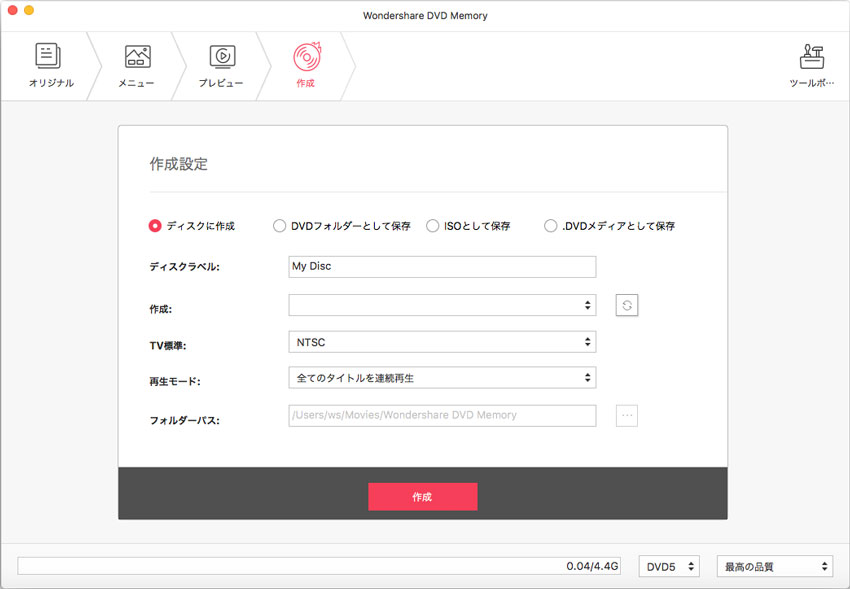
動画を元にDVDを作成する時に気になるのがファイル形式です。それでも「DVD Memory for Mac」なら心配ご無用です。MP4, FLV, WMVなど多様なファイルに対応し、クリック1つで簡単にDVDにすることができます。
DVDの作成に向けての作業はこだわればこだわるほど時間がかかると思います。その場合に途中段階の作品のファイルを一時的にMac上に保存ができます。
これで、ちょっとした時間でも手軽に作業が行なえます。また、作業の再開も容易です。
皆さんも今後、Mac上でDVDを作成する際はDVD Studio Proの代替の「DVD Memory for Mac」を活用して頂ければと思います。

関連トッピクス
ビデオカメラの動画からDVDを作成する方法
iPhoneで撮影したビデオをDVDに焼くには