動画をカット、トリミングすることについて
動画をカット、トリミングする場合、動画を編集できるソフトを使う必要があります。iTunes動画はiTunes内に読み込んだ動画のことです。しかし、動画の保存先はiTunes内ではなくパソコンのメモリやiPhone、iPad内のメモリなので、他の動画同様パソコンに移して再生したり、編集したりすることができます。ではどうやってiTunes動画をカット、トリミングするか解説していきます。
Part1:iphoneに入っているiTunes動画を編集できるソフト3選
iphoneに入っているiTunes動画を読み込んで編集できる3つのおすすめソフトを紹介します。
1、 Filmora X
- *動画分割、結合、画面録画、色調補正、特殊効果。
- *動作環境:Win10、Win8、Win7などのWindowsのほか、macOS 10.12 - macOS 11とMacパソコンにも対応している。
- *フィルター、トランジション、オーバーレイ、エレメント、字幕、タイトル編集を内蔵する。
- *縦横比、色相、明るさ、速度、彩度、コントラストなども調整できる。
- *ローカル、デバイス、ウェブサイトとDVDの四つの方式で動画を出力できる。
- *対応言語:日本語、英語、中国語など。
- *1つの編集作業を覚えたらあとは応用なので、初心者にも向いている高度編集ソフトです。
YouTube動画を見ながら動画カットやってみよう
2、iMovie
- 主な機能:動画分割、結合、色調補正など
- 動作環境:mac OS X v10.5.6以降(iMovie 8.0)
- メリット:Macに最初からインストールされている動画再生兼編集ソフトで、Apple製品で再生できる動画ファイルのほとんどを編集することができます。機能数は少なめですが、その分容量が小さくサクサク編集作業をすることが可能です。
- 注意点:機能数が少ないので高度編集作業をすることができません。高画質で長時間の動画を読み込むと、ごくまれに動作が不安定になることがあります。
3、Shotcut
- 主な機能:動画分割、結合、音声抽出、映像合成、色調補正、特殊効果など
- 動作環境:Mac OS X 10.10/10.11/macOS 10.12/10.13/10.14/10.15
- メリット:高機能かつ有料ソフト並の機能数が売りのソフトです。プロが使うような合成機能や特殊効果など、上級者でも使いこなすことが難しい高度編集機能まで搭載されています。
- 注意点:高機能ゆえ、メモリに余裕がなかったり、低スペックのパソコンだと動きが鈍くなったりすることがあります。
Part2:Filmora XでiTunes動画をカット・トリミングする手順を紹介
Filmora Xを使えば簡単にiTunes動画をカットすることや、トリミングすることが可能です。
#Step1、 Filmora XにiTunes動画をインポートする
まずはiTunesの動画が保存されている場所を覚えておくか、開いておきましょう。Filmora Xのトップ画面を開き「高度編集モード」を選択したら「メディア」をクリックし「メディアファイルをインポートしてください」というアイコンがある画面にします。「メディアファイルをインポートしてください」部分に動画をドラッグ&ドロップするか、クリックして動画を保存してある場所を開き、インポートするとFilmora X内に動画が表示されます。
#Step2、動画をカットする
インポートされた動画は画面上部に表示されているので、動画のサムネイルを画面下部のタイムラインにドラッグ&ドロップします。ドラッグ&ドロップするとタイムライン上に動画が表示されるので、動画を右クリックしてプロパティ画面を表示させましょう。プロパティ画面内に「分割」があるのでクリックします。カットするには2か所カットしなければなりません。タイムライン上のメモリをカットしたい部分①に合わせてハサミマークをクリックします。カットしたい部分②も同様に操作し、カットしたい部分を右クリックして「削除」をクリックすればカット完了です。
#Step3、動画をトリミングする
動画を分割するところまでは【Step2】とほとんど同じです。トリミングしたい部分以外を右クリックして「削除」します。
#Step4、出力と保存の設定
カット、トリミングが終わったら「出力」ボタンをクリックします。出力画面で保存先を設定したら「出力」をクリックし終了です。必要なら出力画面で解像度や動画形式を変更しましょう。
保存するときに上書きしないよう気を付ける
編集後した動画の保存先が元動画と同じ場合、名前を変えずに保存ボタンをクリックすると上書きするかどうかを問うポップアップがされます。上書きしてしまうと元動画が消えてしまい、編集後の動画に問題があった場合、1から編集し直すことができなくなります。それを回避するために保存名を変更するか、保存先を元動画とは別の場所に設定しましょう。




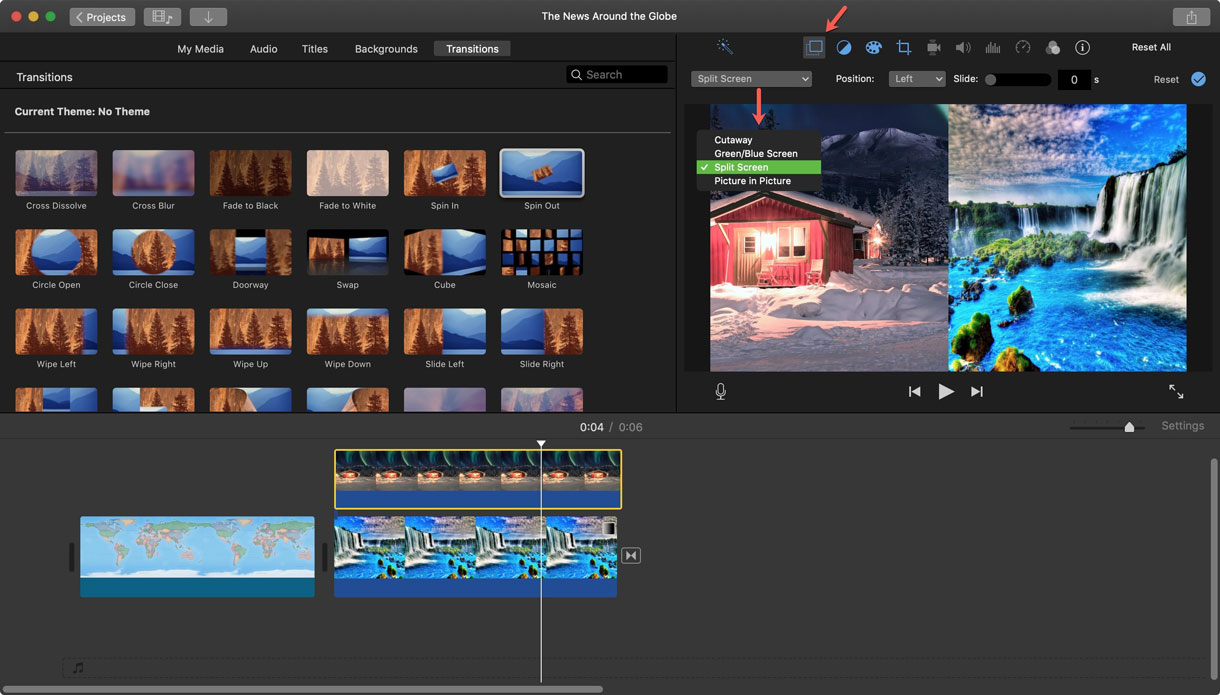
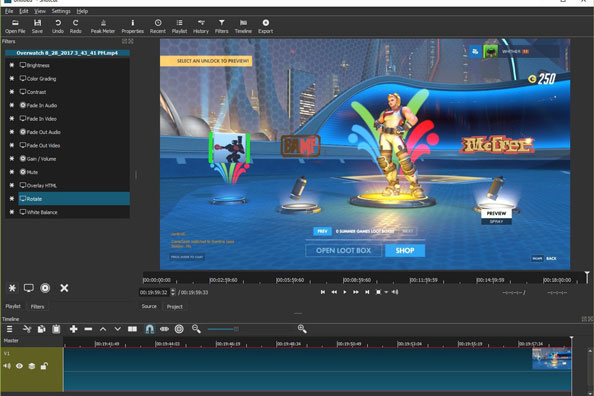

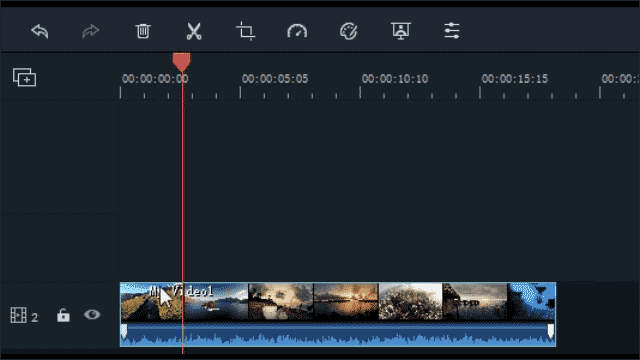
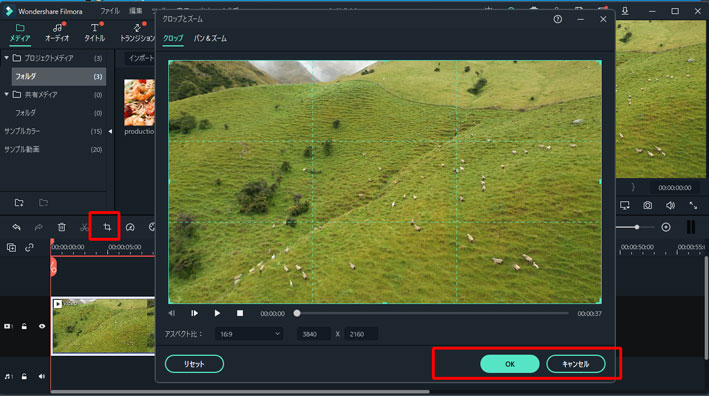

関連トッピクス
パスワードの回復またはリセット
パソコンを使ったYouTubeショート動画の作り方
MV・PVの作り方~キーフレーム応用編