以前と比べると、ムービーなどの動画は一般的に浸透するようになり、誰でも気軽に撮影できるようになってきました。しかし、撮影した動画を確認すると、余計な部分まで入っている場合があります。そんな時、必要のない部分だけを削除したいというケースもあるでしょう。
基本的に、撮影された動画をトリミングしたい場合には、動画を自由にトリミングできる専用ソフトを購入する方法があります。専用ソフトは沢山の種類が販売されていますが、「Filmora」というソフトを活用すれば、動画を無劣化で編集することが可能になります。今回は、Filmoraを使ってMP4の動画をトリミング/カットする方法をご紹介します。
MP4の動画をトリミング/カットする方法
Filmoraを利用したい場合、購入する方法の他に無料体験版が用意されていますので、ソフトの内容を購入前に試用できるというメリットがあります。まず最初に専用ファイルをダウンロードして、ソフトをパソコン内にインストールしましょう。インストールが完了したらソフトを起動します。
Step1.Filmoraを起動する
モードの選択画面が表示されますので、「新しいプロジェクト」」を選び、同時にアスペクト比を調整します。
Filmoraは、利用者が直感的に操作しやすいインターフェースが搭載されています。そのため、操作もいたって簡単に行えるという特徴があります。ビデオやオーディオ、写真などを管理できるように、ユーザーにアルバムも提供しています。

Step2.加工したいMP4をインポートする
モードとアスペクト比を選択すると、メイン画面が表示されるので、カットを施したいMP4の動画をインポートしていきます。
動画ファイルをインポートするには、「インポート」をクリックして選ぶ方法の他に、画面中央部分の「ここにメディアファイルをインポートする」の部分に直接ドラッグアンドドロップする方法があります。
いずれか使いやすい方法でファイルをソフトに読み込みます。Filmoraでは、MP4の他にも、WMVやM2TS、FLV、MTSといった様々なファイル形式がサポートされている点も特徴です。

Step3.動画ファイルをタイムラインに配置する
インポートが完了したら、ライブラリからそのファイルをタイムラインにドラッグアンドドロップして配置しましょう。
この際にタイムラインの右上にあるバーを使うと、ズーム調整ができますので、作業がしやすいサイズに調整するとスムーズに操作できます。
動画をカットできる専用ソフトの中には、使い方が複雑なソフトも存在しますが、Filmoraはユーザーが使いやすいような工夫が随所に散りばめられていますので、初心者の方でも動画の加工が簡単に行えます。
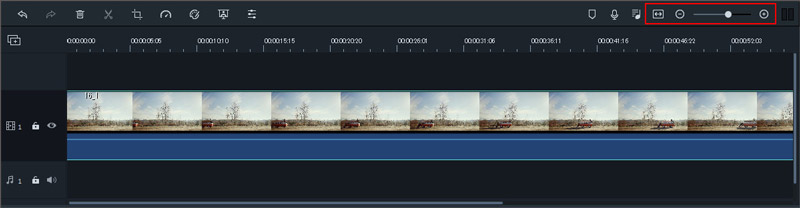
Step4.動画ファイルの不要な箇所をトリミング
タイムライン上で動画を選び、動画内で必要のない部分の具体的な位置を決めてトリミングしていきます。
位置を決定したら、はさみのマークのアイコンを選ぶと動画を分割することができます。分割が済んだら、不要な箇所の先頭部分をクリックして、その状態のままゴミ箱マークをクリックすれば、その部分を削除できます。または、右クリックのメニューからも削除を選ぶことが可能です。

Step5.再生形式を指定する
編集し終わった動画は、再生する環境に応じてファイル形式や大きさなどを指定することが可能です。形式などの設定が済んだら、「出力」を選んで操作完了です。
動画のトリミング を頻繁に行う方にとっては、Filmoraは作業時間を短縮できるというメリットがあります。トリミングの操作自体もシンプルなので、ミスが少ない点も魅力です。

いかがでしたか。「Filmora」を利用すると、必要のない部分をカットしたい時も、簡単なステップで編集を行うことが可能です。トリミングやカットはもちろん、上級者レベルの編集作業にも対応していますので、 初心者はもちろん高度な編集をしてみたいという方にも最適です。



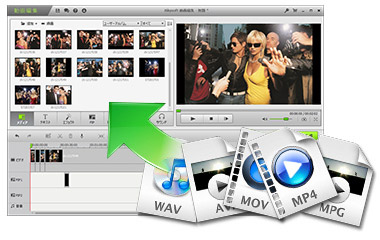

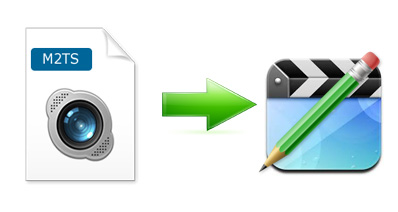
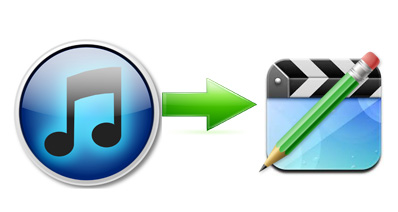



田中摩子
編集
0 Comment(s)