• Filed to: Filmora-動画編集のコツ • Proven solutions
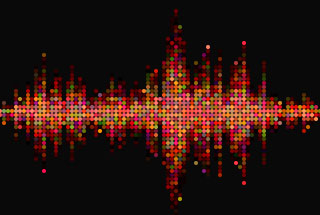
Part 1. サウンドエフェクトの紹介
サウンドエフェクトとは何を指すのかご存知ですか?サウンドエフェクトは効果音のことを指し、SEと表記されることもあります。
主にテレビ番組や映画、アニメ、ゲームなど幅広いところで使われており、何らかの事象を演出する大事な役割を果たしています。
例えば「バナナの皮を踏んでしまって勢いよく転んでしまう」なんてシーンがあったとします。
普通に見ても面白いものですが、「ツルン!」と滑ったような印象を持つサウンドエフェクトをバナナの皮を踏んで滑り始めた瞬間に鳴るように適用させてみると、音がついたほうが面白く感じられるでしょう。
さらには転んでしりもちをついた瞬間に「ドン!」と音が鳴るようにしてみるともっと面白いかもしれません。
適当な例えだったのかもしれませんが、サウンドエフェクトはとにかく大事なのです。
他には音自体を編集する場合もあります。
ボーカルエフェクトとはボーカルの声をエフェクトにかけることで色んな種類の音に変化させることができます。
SF映画などで人ではない生き物が話をするときの声にはエフェクトがかけられていることが多いので、人ではない生き物を思い出してみるとわかりやすいかもしれません。
サウンドエフェクトを軽く説明してみたところで、実際にサウンドエフェクトを使って動画を編集して見ましょう。
サウンドエフェクトのフリーソフトは色々あります。
中でもSound Engineというソフトは音の波形を見ながら編集をすることができます。
再生速度の編集、音程の編集、音の分割と連結など音自体の細かい調整を施すことができるようになっています。
しかし、これだけでは動画を編集することはできません。
そこでおすすめしたいのがiskysoftから出ているFilmoraというソフトです。

(ボーカルエフェクト)

(Sound Engine)
Part 2. 「Filmora」でサウンドエフェクトを追加する機能の紹介
「Filmora」は誰でも簡単に動画を作成することができる優れものです。
多くの動画、画像、音楽形式を扱うことができ、出力する際にも多種多様な形式で動画を作成することができるようになっています。
動画編集というと難しい操作を求められるものなのではないかと思いがちですが、このFilmoraは難しい操作を必要としません。
ですので、動画編集を経験したことのない初心者の方であっても中々の動画を作成することができるでしょう。
さっそくですが、Filmoraで動画にサウンドエフェクトを追加してみましょう。
STEP 1.Filmoraを起動
まず、Filmoraを起動し、新しいプロジェクトをクリックします。

STEP 2.動画を追加
次はサウンドエフェクトを追加したい動画を読み込んでみましょう。
画面上部にある「インポート」をクリック、編集したい動画を選択して読み込みます。
他には編集したい動画を直接Filmoraにドラッグ&ドロップすることで読み込むこともできます。
では、読み込んだ動画を画面下にあるタイムラインと呼ばれる編集ゾーンに追加してみましょう。
読み込んだ動画の上にカーソルを置くと「+」の表示が現れますのでクリック、または読み込んだ動画をタイムラインに直接ドラッグ&ドロップしてみましょう。
すると、タイムラインの動画ゾーンに動画が追加されます。
これで動画の追加は終了です。

STEP 3.サウンドエフェクトを追加
次はいよいよサウンドエフェクトを追加してみましょう。
まず、ツールメニューからオーディオをクリックします。
Filmoraに収録されているたくさんの音楽データが表示されますので、左側のジャンル一覧からサウンドをクリックしてみます。
すると、BirdsやCat、Chicken、Cowなどの動物の鳴き声からBlow、Blow2の打撃音、Blow Upといった爆発音など様々な効果音が揃っています。
まずは動画を再生して見て、どのタイミングで効果音を追加するべきかを決めましょう。
決まったら音楽データをタイムラインに追加します。
他には効果音以外で動画に元々ついている音を編集することもできます。
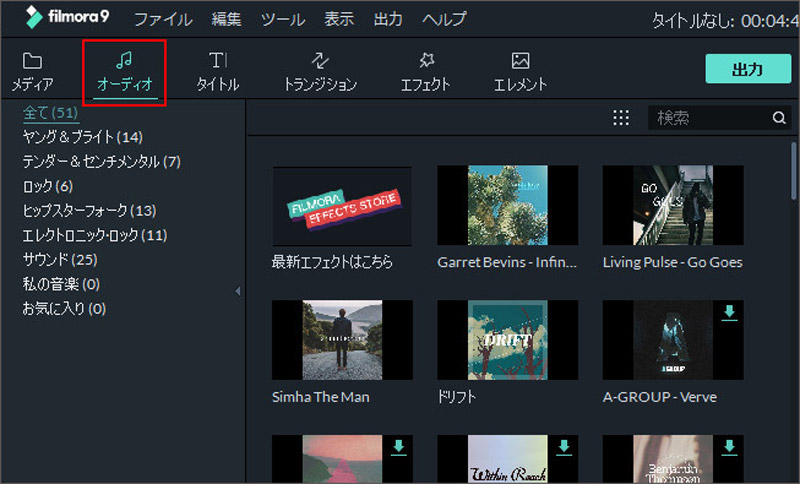
STEP 4.分割処理
編集を適用させたい部分のみを分割処理しておきます。
分割処理しておくことでその部分以外は編集の影響を受けません。
編集したい動画をタイムライン上で選択し、ダブルクリックします。
すると、イコライザ、音量、フェードイン、フェードアウト、ピッチの調整ができます。
動画に元々ついている音を編集したい場合は活用しましょう。
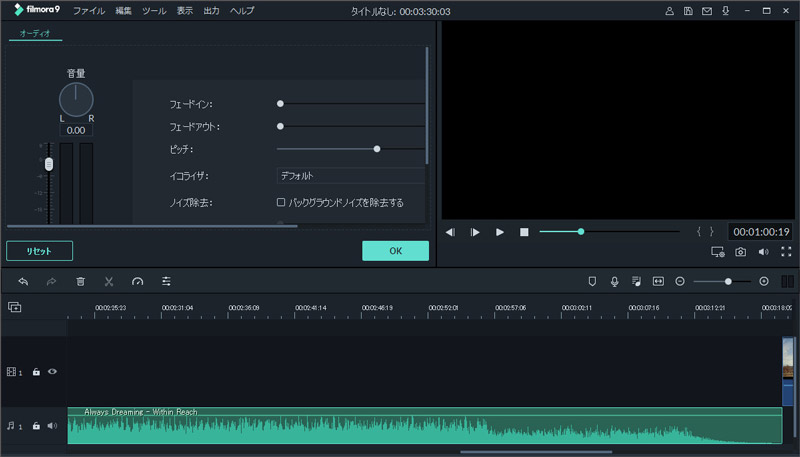
STEP 5.「作成」をクリック
さて、完成にたどり着きましたらツールメニューの右にある「出力」をクリック、出力形式と保存先、ファイル名を決めて「出力」をクリックします。

後は完成を待つのみですが、完成したら再生して内容を確認してみましょう。
説明を見るよりも実際に触ってみたほうが理解しやすいかもしれませんが、是非「Filmora」でサウンドエフェクトを使って動画を作成してみてはいかがでしょうか。






田中摩子
編集
0 Comment(s)