たまにテレビのバラエティなどで逆再生動画を見かけることがあります。強調したいところや、コミカルに見せるところ、他にも最初から「逆再生するとちゃんと見える動画」を撮影していることもありますね。
逆再生動画のアイデアと作り方いろいろ
その1.突然現れる雪だるま:普通は溶けてなくなってしまう雪だるまですが、その様子を録画して逆再生編集することによって、何もない雪の上からどんどん雪だるまができあがる動画になります。同じように、砂の城などが波で流される様子を逆再生してもおもしろそうです。
その2.水中から飛び上がって着地:プールで飛び込むときに、思い切って後ろ向きに飛び込んで録画してみましょう。後方回転や、後ろ向きで垂直に足から着水、それもジャンプ台からなどいろいろあります。これを逆再生してみると、水中から人が勢いよく飛び出して地上に着地するという、普通では再現不可能なシーンになります。
その3.逆再生するとちゃんと見える動画:最初から逆再生されることを前提に動画を作成するのですが、これがなかなか難しいです。編集するより難しいかもしれません。まずは「こんにちは」と話しているのを逆再生にしてみてください。「はちにんこ」にはならないのです。どう話すと「こんにちは」と再生されるのか調べてみて、さらに動きも付けてチャレンジしてみましょう。さきほどの雪だるまや水中から飛び上がって着地など、他のアイデアと組み合わせてみるとおもしろくなります。
逆再生動画の作り方
逆再生の編集って難しいと思っていませんか? 実は「Filmora」なら簡単にできるんです。作り方をご説明しますので、Filmoraをインストールして、さっそく作ってみましょう。
Step1.Filmoraを起動し、編集の準備:
Filmoraを起動して「新しいプロジェクト」を選びます。

Step2.ファイルを追加する:
メニューバーの「ファイル」から「メディアをインポートする」を選び、「メディアファイルをインポートする」「メディアフォルダをインポートする」「カメラやスマホからインポートする」から追加方法を選び、ファイルを追加します。「ここにメディアファイルをインポートする」と書かれているところをクリックしたり、ファイルをドラッグ&ドロップすることでも追加することもできます。
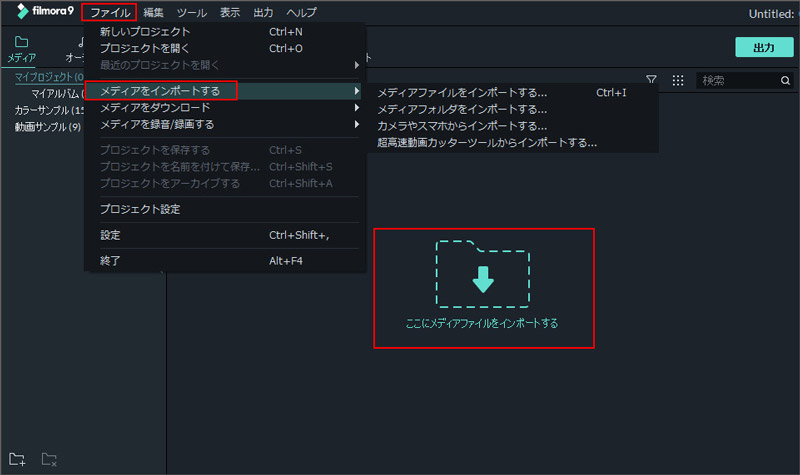
Step3.タイムラインバーへドラッグ&ドロップ:
画面の下半分は編集中のファイル、テキストを表示する部分になっており、「タイムラインバー」といいます。トラック1のところがメイン動画のタイムラインバーになっていますので、先ほど追加した動画ファイルをドラッグ&ドロップで追加します。

Step4.編集する:
タイムライン上にある「速度」を右クリックして、スピードをカスタマイズを選択します。
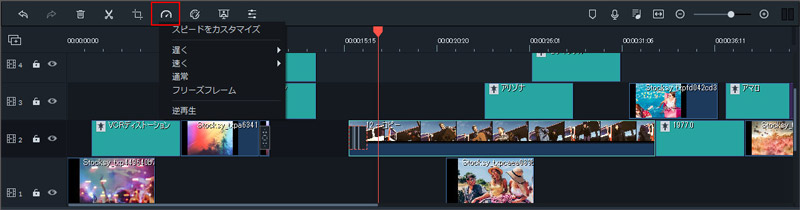
Step5.逆再生させる:
編集パネルにある「逆再生速度」にチェックを入れます。これで動画の逆再生編集は完了ですが、上にある「速度」を利用して、ビデオの再生速度を調整することもできます。
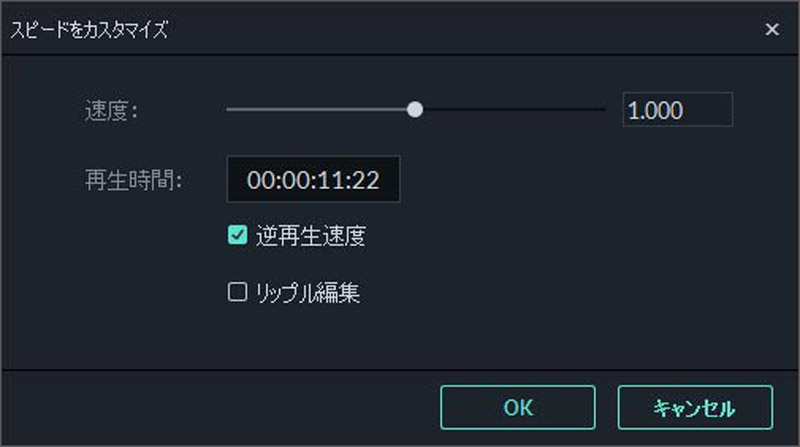
Step6.保存:
メニューバーの「出力」から「ビデオを作成」を選ぶことで保存できます。ファイル形式を選んで出力ファイル名や保存先を指定してください。
「設定」から解像度の変更が可能です。スマートフォンやタブレット用に保存することもできます。
「出力」メニューから「デバイス」を選び、保存したいデバイスを選んで保存してください。ほかにも直接YouTubeやFacebook、Vimeoへサインインして投稿したり、DVDを作成することもできます。

「Filmora」なら、逆再生動画も作り方はこんなに簡単です。まずは無料体験版をダウンロードして試してみましょう。あなたのアイデアを活かして、Filmoraで楽しい動画を作成してみてください。






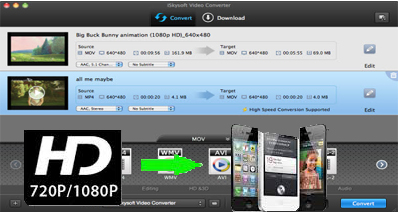
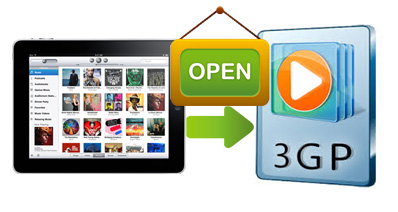
田中摩子
編集
0 Comment(s)