音楽ファイルを編集することについて
ファイルを編集するには、ファイルごとに対応した専用ソフトが必要になります。ファイルの編集目的はさまざまで、OSやメモリに合わせて最適化したり、動画や画像、音楽ファイルなどを自分好みに編集して楽しんだりするなどです。この記事では、音楽ファイルを編集できるフリーソフトの特徴や、さまざまな機能を備えたfilmoraXの使い方を紹介します。
音楽を編集できるソフトはどう選ぶ?
音楽ファイルには、mp3やwavなど多くの形式が存在します。音楽ファイルを編集するには、再生機能だけでなく編集機能を備えたソフトを選ばなければなりません。編集したいファイルの形式が編集ソフトに対応しているか確認しましょう。あとは、編集機能の違いで選ぶだけです。
Part1:音楽編集できるソフトおすすめ5選
1.Filmora(フィモーラ)
最新バージョン登場!Filmora(フィモーラ)
- *音声結合、音楽編集、トランジション、オーバーレイ、エレメント、字幕付け、タイトル編集を搭載
- *カット、分割、回転、トリミング、ミックス、結合などを備える
- *縦横比、色相、明るさ、速度、彩度、コントラストなども調整可能
- *ローカル、デバイス、ウェブサイトとDVDの四つの方式で動画を出力できる
- *初心者や専門家にとっても最高のビデオ編集ソフト
音楽・オーディオを編集する方法
FilmoraはMacOS、windowsに対応しているソフトで、高度な編集を簡単かつスムーズに行うことが可能です。可能な限り編集時間を短縮できるよう、工夫されています。ワンクリックで複数の動画を色補正できるカラーマッチ機能や、動画上にグラフィック(動画、静止画、図形など)をアニメーションの様に追跡させるモーショントラッキング機能などが備わっています。
2.iMovie
iOS専用の編集ソフトで、音楽だけでなく動画も編集可能です。
- 主な機能:動画結合や動画分割、音声編集
- 動作環境:macOS Catalina 10.15.6以降/iOS 14以降
- メリット:iOSユーザーは直感的に使えるUIを採用しています。iPhoneやiPad向けに出力することも可能です。4Kに対応しています。
- デメリット:編集した音楽ファイルを動画と組み合わせる場合、1度に1曲ずつしか読み込まれません。
3.Adobe Audition
プロが使うような機能や編集画面が魅力のソフトです。
- 主な機能:動画結合や動画分割、音声編集
- 動作環境:Windows 7/Windows 8.1/Windows 10・macOS 10.15.6以降
- メリット:ピッチの変更から各パートの音量変更までさまざまです。
- デメリット:無料版では機能の多くが制限されます。
4.LosslessCut
再エンコードの必要が無いソフトなので、編集時間が短縮できます。
- 主な機能:動画結合や動画分割、音声編集
- 動作環境:Windows Vista/Windows 7/Windows 8.1/Windows 10
- メリット:再エンコードが無いため、劣化なしで編集できます。
- デメリット:編集後は自動で元ファイルと同じフォルダに別名で保存されるため、保存先を変更したい方は二度手間になってしまいます。
5.SoundEngine
wav形式のファイルを編集できる完全フリーソフトで、2つの周波数を見ながら編集できます。
- 主な機能:動画結合や動画分割、音声編集
- 動作環境:Windows Vista/Windows 7/Windows 8.1/Windows 10
- メリット:機能ごとに階層化されたメニューや、多くの拡張機能が魅力です。
- デメリット:編集したいポイントにマークを付けられますが、少しずれるため手直しが必要です。
Part2:Filmora(フィモーラ10)を使って音楽編集する方法
filmoraXを使えば、初心者でも簡単に音楽を編集することができます。では、どんな手順で編集するのか見ていきましょう。
step1.インポート
「インポート」ボタンをクリックしてライブラリから音楽ファイルを選択するか、画面に音楽ファイルをドラッグ&ドロップするとインポートできます。
step2.各種編集
編集画面では画面下部にタイムラインと呼ばれるバーが出てきます。このバーをクリックすることで編集したい時間帯を選択することが可能です。編集箇所を分かりやすくすることもできます。
step3.保存と出力
編集が完了したら「保存」ボタンをクリックし、保存先と名前を入力しましょう。編集後の音楽ファイルが再生できるか確認したら終了です。ノイズが入っていないも確認することをおすすめします。
結合するときはノイズに注意
複数の音楽ファイルを結合するときは、結合部にノイズが入ることが良くあります。わずかなノイズならそのままでも問題ないことが多いですが、結合時のノイズは大きいため、そのまま保存すると後々気になります。周波数画面でノイズが入っている部分は他の周波数よりも振り切れていることがほとんどなので、ノイズの部分だけ選択しカットすることをおすすめします。




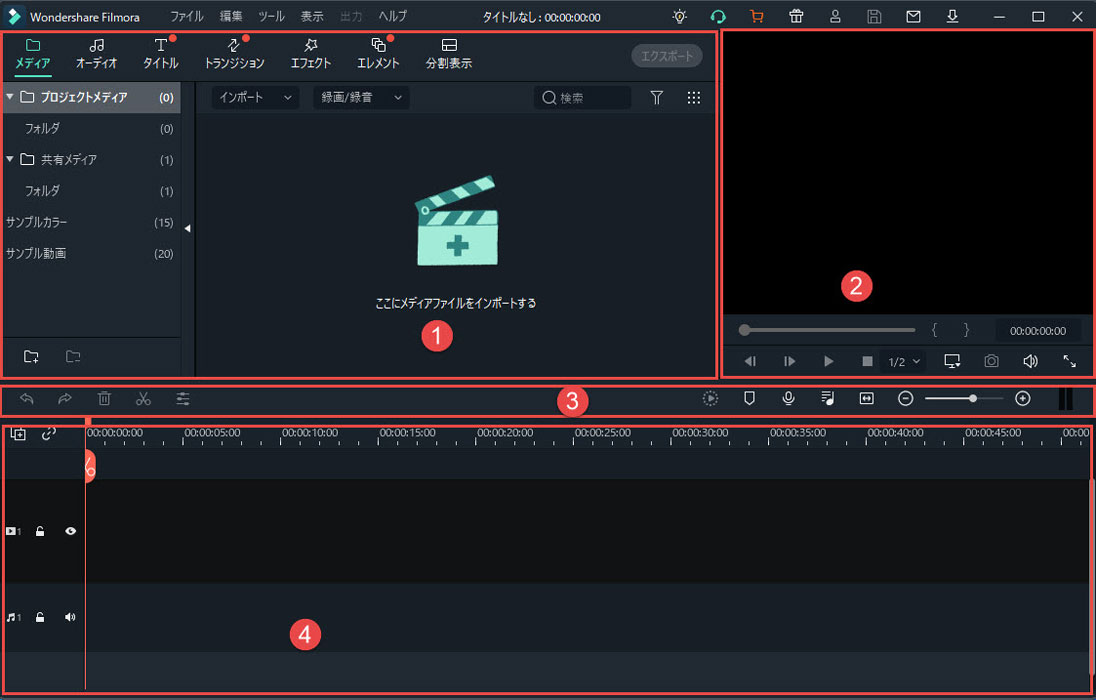

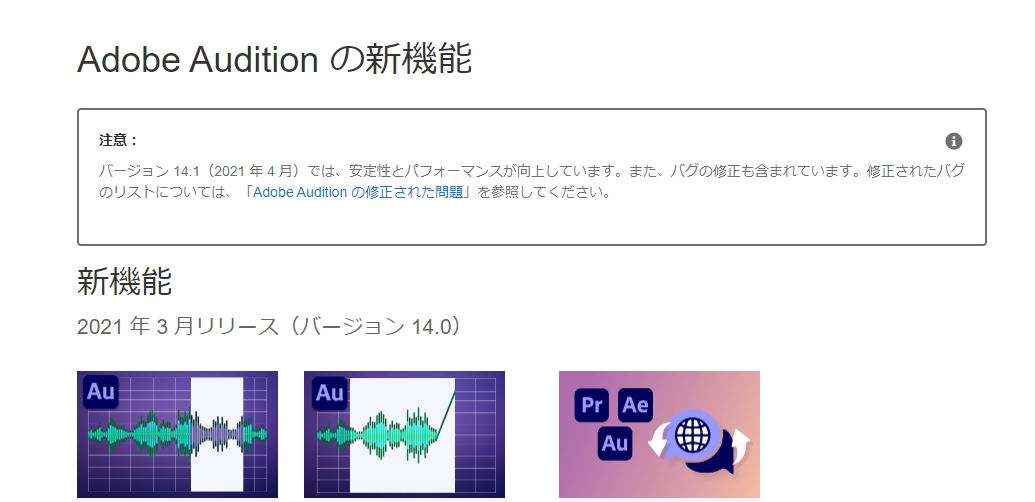
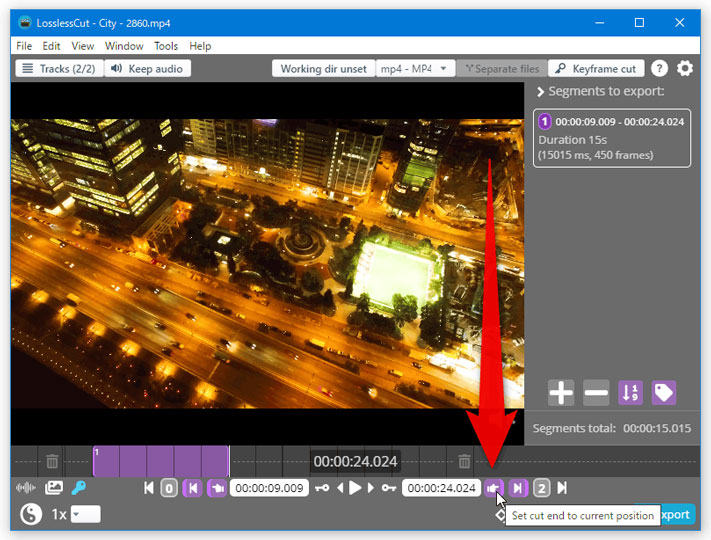


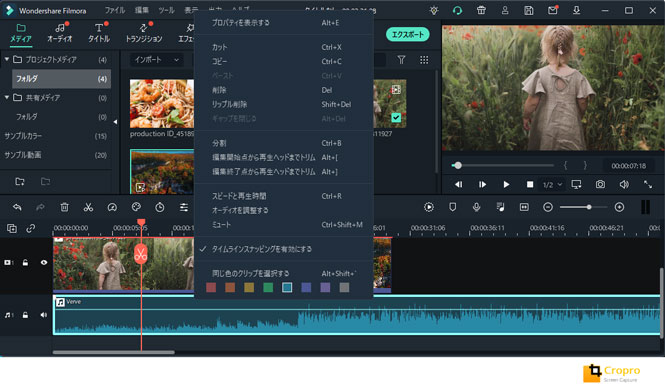

関連トッピクス
パスワードの回復またはリセット
パソコンを使ったYouTubeショート動画の作り方
MV・PVの作り方~キーフレーム応用編