「GoPro(ゴープロ)」は臨場感が溢れる動画や探検など撮影に適したビデオカメラです。さまざまなシリーズが発売されていて、「GoPro(ゴープロ)」で撮影されたものを編集をし、YouTubeにアップロードする人も増えてきています。「GoPro(ゴープロ)」の動画を編集することができる編集ソフトとして「Filmora」がおすすめです。旧名は「動画編集プロ」というソフトで、使いやすくいろいろな機能があるという意見が多く評価が高い製品です。「GoPro(ゴープロ)」はタイムラプスでの編集を行うことができるので、細かな編集をすることができ、相性が良いと言われています。
「Filmora」が「GoPro(ゴープロ)」に適した動画編集ソフトとして、トランジッションやクロマキー合成、動画キャプチャーや逆再生などのいろいろな機能があり、多彩な動画編集を行うことが可能です。日本語にも対応しているので気軽に利用することができます。「GoPro(ゴープロ)」のような機能がいくつもある編集ソフトでも、日本語ではなく英語で表示されていると方法が分からず、便利な機能に辿りつくこともできないでしょう。「Filmora」は基本的に日本語表示になっており、初心者でもスムーズに操作することが可能です。パソコンで再生しているBGM音楽を録音することができたり、Windows版やMac版もあり、非常に便利なソフトだと言えるでしょう。
FilmoraでGoProで撮影した動画を編集する方法
「Filmora」の主な特徴として、さまざまな形式での動画編集に対応していたり、クロップやBGMの追加など多彩な編集機能が付いています。 クレジットやエフェクトなどを使って個性的な動画を作ったり、豊富なフィルターやタイトル・トランジションを搭載しています。
Step1.「Filmora」を起動して、『新しいプロジェクト』を選びましょう。

Step2.プロジェクトに使うメディアファイルをインポートします。

Step3.メディアライブラリにあるファイルのサムネイルをタイムラインへドラッグ&ドロップします。

Step4.動画編集を開始します。
タイムラインのクリップを分割するには、スライダーを分割する場所にドラッグし、右クリックで分割を選択したり、はさみボタンをクリックしましょう。
「Filmora」を使うと、分かれていた動画もあっという間に結合することが可能です。結合するにはタイムライン上に結合する動画を順番に配置し、出力をクリックするの完成です。 複数のクリップをコピーし貼り付ける場合、クリップの時間的な間隔とトラック内の間隔はそのまま維持され、末尾にコピーし貼り付けたり、プレイヘッドを新しい位置に挿入することも可能です。動画のサイズをリサイズすることもでき、その場合は動画をタイムライン上にドラッグ&ドロップし、動画を一部カットします。出力ウィンドウにおいて解像度やフレームレート、ビットレートなど、パラメーターの値をアレンジすることも可能です。ピクチャー・イン・ピクチャー機能を使って、複数の動画を重ねて配置することもできます。

「Filmora」の幅広い動画編集ツールを使うことによって、自分のイメージ通りに動画を編集したり、素敵なシーンを簡単に編集したり作成することができるでしょう。無料ダウンロード版を利用することができるので、まずはいろいろな操作を試し、自分好みのオリジナル作品を作ってみてはいかがでしょうか。



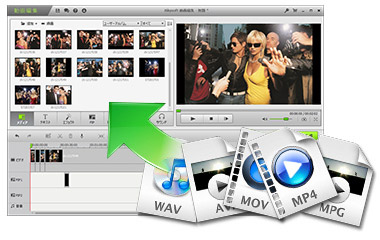

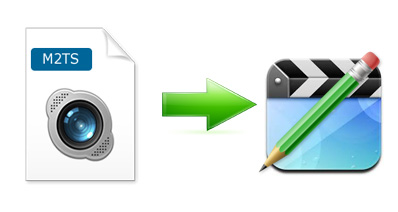
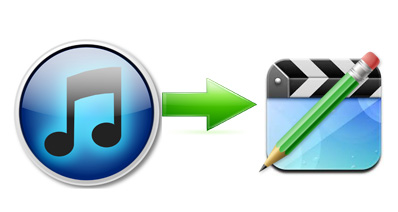



田中摩子
編集
0 Comment(s)