• Filed to: Filmoraの高度編集 • Proven solutions
Windows ムービーメーカーで動画を部分的に切り取ることは可能ですか?
Windows ムービーメーカーには動画をカットできるよう、すべてのツールと機能が備わっています。数え切れないほどの基本編集ツールがありますが、決断をするには強い決心を持つことが必要です。Windows Movie Makerで動画ファイルを部分的に切り取るのが可能か否かは、疑う余地がありません。できるからです。信じられなければ、試してみると自分で体験できるでしょう。
Part 1: Windows ムービーメーカーで動画を切り取り/トリムをする方法
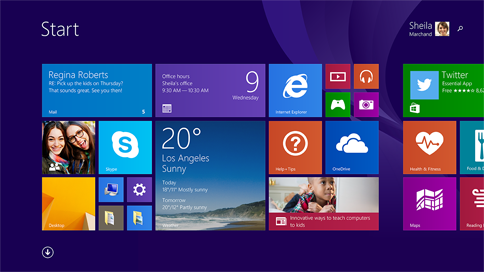
Windows ムービーメーカー は動画の切り取りをとても効率的に行えます。知らなかったのであれば、ぜひ知っておきましょう。以下の手順はWindows Movie Makerで動画を切り取ったり、トリムしたりしたいときにいつでも助けになります。
これでWindows ムービーメーカーを使って動画をクロップする手順に従うことができます。
ステップ1. まずプログラムを起動させ、「ここをクリックして動画と写真の閲覧」をクリックします。これは切り取りたい動画ファイルに追加をすることができます。もしこのプロセスが退屈であれば、プログラムタイムラインに直接ドラッグ&ドロップすることも可能です。
ステップ2. ムービーメーカーは先に進む前に追加した動画を分析するのに数分時間をとります。完了したら、タイムラインの右側に映像フレームが表示されるので、スタート地点の選択を行います。
ステップ3.地点を決定したら、右クリックをしてオプションを表示させ、「スタート地点の設定」を選択し、動画の終点に印をつけるために、同じ作業を繰り返します。
ステップ4. 実際に切り取る前に動画をプレビューし、切り取る部分が正確に印付けされているかを確認します。
ステップ5. 最後の手順は、メインメニューにある「ムービーを保存」ボタンを使用して編集した動画を保存することです。
Part 2: Mac/Windows向けの簡単で割りの良い動画切り取りプログラム– 「Filmora」
これはコスパがよく簡単に動画を切り取るのに使える一押しのソフトウェアプログラムです。厳しい予算でも「Filmora」の無料版を入手することができます。無料版の機能はプレミアム版と同じではありませんが、パフォーマンスは同じです。
「Filmora for Mac」を使って動画を切り取る方法
動画を切り取る前に「Filmora for Mac」をインストールすることが必要です。インストールが完了したら、プログラムを起動します。
ステップ1. 「インポート」ボタンをクリックして、切り取りたい動画をインポートします。

ステップ2. ファイルをタイムラインにドラッグして追加します。
ステップ3. トリムしたいところを選択します。
ステップ4. はさみのボタンをクリックして、または右気リックして「分割」を選択して、動画のカットを開始します。
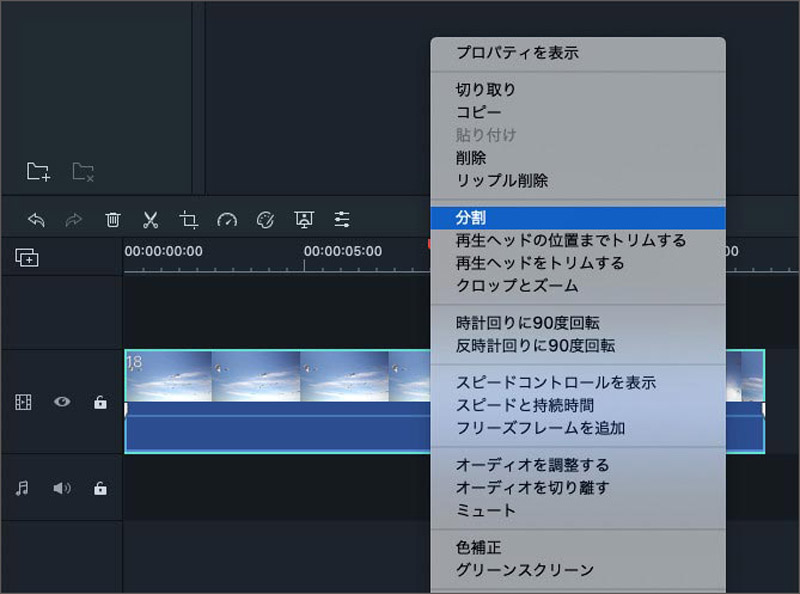
ステップ5. 「削除」をクリックしたら、選択したクリップが削除されます。そのため、選択したところをきちんと確認して、間違えないようにしてください。
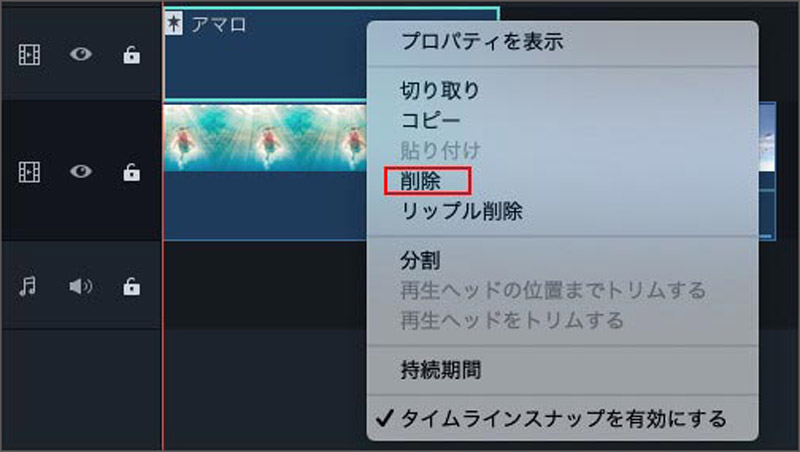
ステップ6. 最後に「エクスポート」をクリックして、切り取ったビデオを保存します。
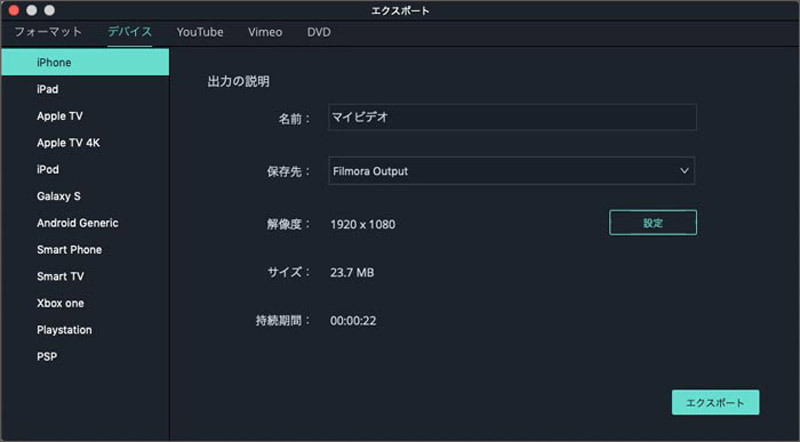






田中摩子
編集
0 Comment(s)