• Filed to: Filmora-動画編集のコツ • Proven solutions

クローズアップは英語のcloseとupを合わせた複合語であり、動詞としても使われます。
クローズアップの意味としては2種類あります。一つは、映画や写真などで被写体や一部分を画面いっぱいに拡大して写すことです。
もう一つは、報道などで特定のニュースや事件を大きく取り上げることです。
「夜のニュースで、普天間基地移設問題が大きくクローズアップされた。」のように使われます。
また、ステージ上ではなくテーブルなどの客から近い距離で披露するマジックを、クロースアップマジックと呼びます。こちらは濁らずに「クロースアップ」と発音します。

クローズアップ撮影を日本語にすると「近接撮影」になります。接写とも訳されます。極小の花や昆虫などを撮影する時は、この方法が使われます。また、遠くにある被写体を望遠レンズで大写しにすることもクローズアップ撮影になるようです。
クローズアップ撮影をするためには、主に3種類の方法があります。それぞれクローズアップレンズ、接写リング、マクロレンズと呼ばれるアイテムを使用します。クローズアップレンズ(クローズアップフィルター)は普通のレンズの上からひねって装着するだけで、クローズアップ撮影のできるアイテムです。安価で使いやすい代わりに、装着していると接写しかできないので、普通に撮影したい時には外さなければなりません。マクロレンズは接写を目的にしたレンズなのですが、描写性能がかなり高いです。撮影した作品を大きく引き伸ばしたい、コンテストに応募したいという本格派の人にはうってつけです。つけたまま通常撮影も楽しめます。ちなみに、接写リングはカメラ本体とレンズの間に装着するアイテムで、クローズアップレンズと同じように至近距離でピントを合わせられます。どれを選ぶかは撮影者のニーズと求める描写力によります。
撮った動画をクローズアップできるソフト――「Filmora」
デジタルビデオカメラやスマホなどで撮影した動画をクローズアップ加工したいなら、「Filmora」が便利です。クロップやトリムといった基本的な編集機能からチルトシフト、モザイク、ピクチャインピクチャなどの高度な編集機能まで備えているため、初心者だけでなく、中上級者も満足できる仕上がりのソフトです。実際にクローズアップ加工を含めたすべての機能を制限なく使うためには、準備が必要となります。
まず、Filmoraの製品ページURLにアクセスし、体験版(Mac版のご用意もあります)をPCにインストールします。次に、画面の指示に従って購入手続きを済ませます。指定したメールアドレスに登録コードが届きますので、メモしておきます。そして、再度Filmoraを開き、メールアドレスと登録コードを使用して製品登録を完了させてください。
それでは、お待たせしました。ソフトを立ち上げて動画をクローズアップさせましょう!(クローズアップという名前ではありませんが、動画の一部を拡大表示させることができます。)
Step1 ソフトを立ち上げ、画面比率と編集モードを選択
ソフトを立ち上げたら、画面比率を選択して「新しいプロジェクト」をクリックします。
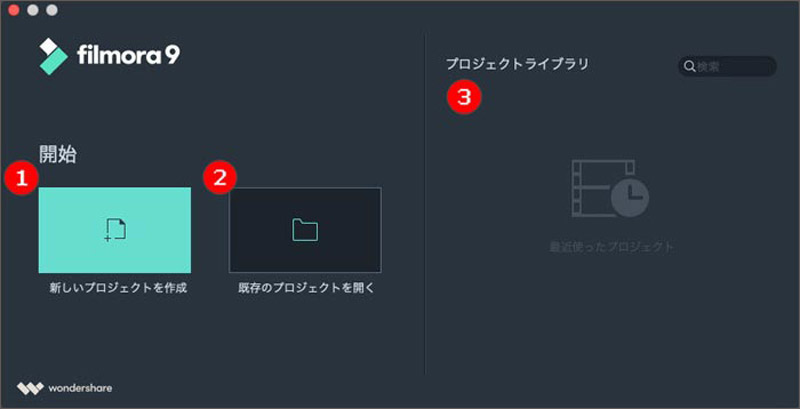
Step2 トリムを探してクリック
クローズアップさせたいビデオを選択したら、右クリックして「再生ヘッドをトリムする」を選択します
Step3 範囲を囲み、OKをクリック
あとは、強調させたい範囲を点線で囲み、OKするだけです。
とても簡単なので、気軽に挑戦してみてください。
一つだけ注意点があります。それは、クローズアップする前の動画ファイルの画質が悪いと荒くなり、ドットが目立ってしまうことです。被写体のアップを動画で撮りたい場合は、最初から近づいておくと後が楽です。「Filmora」で快適なムービーライフを楽しみましょう。






田中摩子
編集
0 Comment(s)