AviUtlは、「KENくん」さんという日本人の方が開発し、2003年からフリーウェアとして公開されている動画編集ソフトです。
AviUtl単体でも動画編集は可能ですが、有志が作成した豊富な「拡張編集プラグイン」によって、さまざまな機能を追加することができます。動画編集愛好家の中では、非常に有名なソフトです。その反面、初心者には「取っつきにくい」という部分があります。
Part 1.AviUtlで字幕(テロップ)を入れる手順
●字幕の種類
動画ファイルの字幕には、大きく分けて2種類あります。
(1) 動画ファイルに文字列を直接画像として埋め込んでしまう方法
「ハードサブ」(Hard Subtitles)と言います。
字幕の文字列は画像として動画に焼き付けられます。
この方法では、動画再生ソフトが何であっても、字幕の文字列が表示されます。表示される文字列に色々な装飾効果を付けることもできます。
ただし、視聴者が字幕を表示して欲しくないと思っても、表示させない方法はありません。
(2) 動画ファイルとは別に字幕ファイルを用意し、再生時に字幕ファイル中の字幕(文字列)を表示させる方法
「ソフトサブ」(Soft Subtitles)と言います。
字幕ファイルは、動画ファイルと同じ名前で、拡張子が「srt」のテキストファイルとして用意します。 この方法は、動画再生ソフトに字幕表示機能が備わっていなければなりませんが、視聴者が字幕の表示をオン/オフできます。また、長編映画などで字幕ファイルを差し替えて、表示言語(日本語、英語、中国語など)を選択できます。
AviUtlで字幕(テロップ)を入れるには
ここでは、AviUtlを使って、動画にハードサブの字幕(テロップ)を入れる手順を説明します。
(1) あらかじめ、AviUtlに公式「拡張編集プラグイン」をインストールしておきます。
(2) 拡張編集タイムラインの「Layer 1」に字幕を入れたい動画ファイルをドラッグ&ドロップします。
(3) 拡張編集タイムラインを右クリックして、「メディアオブジェクトの追加」の「テキスト」を選択します。タイムラインには、テキストオブジェクトが追加されます。
(4) テキストオブジェクトをダブルクリックすると、「テキスト[標準描画]」ダイアログボックスが開くので、テキストボックスに字幕として表示させたい文字列を入力します。
(5) 入力した文字列には、次のように色々な設定ができます。
* フォントとフォントの修飾(サイズ、太字や斜体、文字色、透明度、影や縁)
* 字間や行間
* 表示位置
* 表示速度
* スクロール効果
また、各種の字幕用スクリプトが有志によって作られていて、様々な表示効果を付けることもできます。
(6) 必要があれば、(3)~(5)の手順で、タイムラインの好みの位置に字幕のテキストオブジェクトを追加していきます。
Part 2.Filmoraで字幕(テロップ)を入れる手順
「Filmora for Windows」はWindows用の動画編集ソフトです。
動画編集の初心者も簡単に操作できるだけでなく、次のような高度な動画編集も行えます。
* トリミング、分割、回転
* 画質補正
* サウンドの追加
* テキストの追加
* 特殊効果
* 逆再生
* PIP(ピクチャインピクチャ)
●「Filmora」で字幕(テロップ)を入れるには
ここでは、「Filmora」を使って、動画にハードサブの字幕(テロップ)を入れる手順を説明します。
(1) 「新しいプロジェクト」にします。

(2) 「インポート」をクリックして動画を選択するか、動画をドラッグ&ドロップします。

(3) 追加した動画をタイムラインにドラッグ&ドロップします。

(4) 「タイトル」をクリックします。
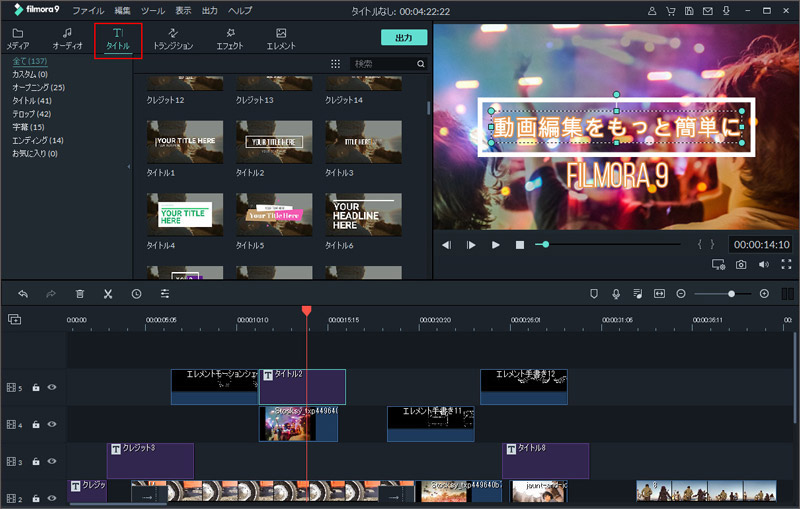
(5)メディアライブラリに多くの字幕(テロップ)がジャンル分けして表示されます。右上に水色の下向き矢印があるものは、ダウンロードが必要です(時間はほとんどかかりません)。
(6) 好みの字幕(テロップ)をストーリーボードのテキスト欄にドラッグ&ドロップします。ドラッグ&ドロップする前に字幕(テロップ)をダブルクリックすると、どのようなイメージになるかをプレビューウィンドウで確認できます。
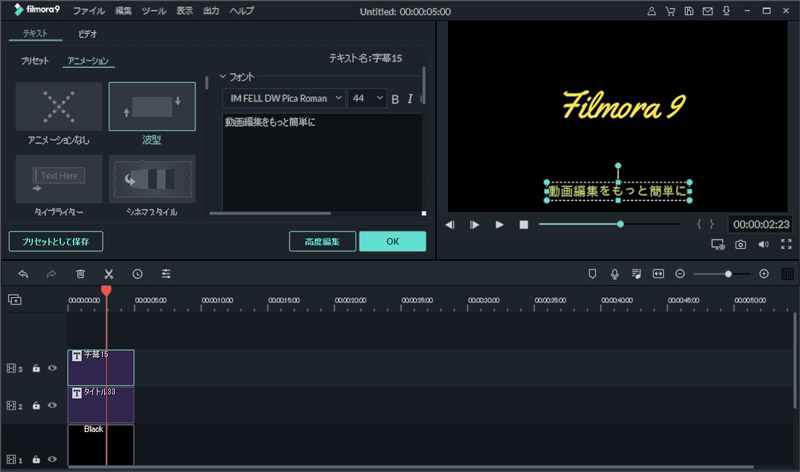
(7) ストーリーボードの字幕(テロップ)をダブルクリックして、、テキストを編集するダイアログボックスが表示されます。
ここで、フォント、サイズ、色などを指定します。日本語を表示するには、日本語フォントを指定しておく必要があります。
プレビューウィンドウには、テキスト枠が表示され、文字列の入力とテキスト枠に位置調整ができます。
「編集」ダイアログボックボックスで「高度な編集」をクリックすると、さらに細かい設定ができます。
(8) プレビューで思いどおりの動画が再生されることを確認したら、「OK」をクリックしてメイン画面に戻ります。「出力」メニューをクリックしてファイル形式や保存先を指定し、「保存」をクリックすると、動画が保存されます。







田中摩子
編集
0 Comment(s)