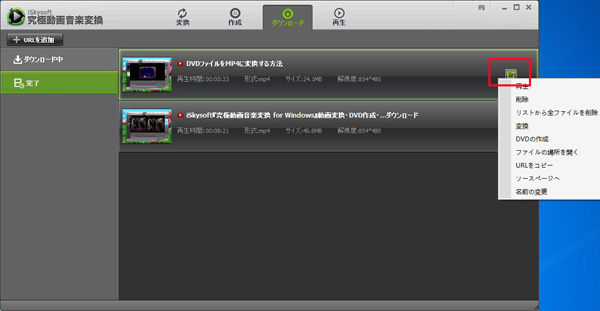製品のインストール
1)下記「ダウンロード」ボタンをクリックします。製品のプログラムをダウンロードします。
1)ダウンロードが完了したら、ブラウザ右側のダウンロードマークをクリックし、vcu-win_full1258.exeを選択します。
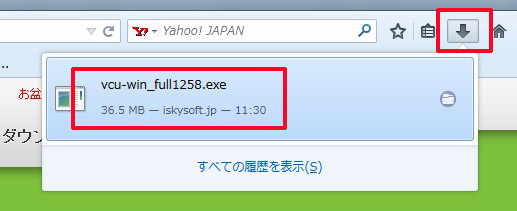
2)「セキュリティの警告」画面に「実行」を選択します。言語の選択画面に「日本語」を選択し、「OK」をクリックしてください。
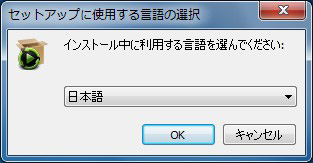
3)現れた画面に「次へ」をクリックします。使用許諾契約書の同意画面に「同意する」にチャックを入れて、「次へ」をクリックしてください。
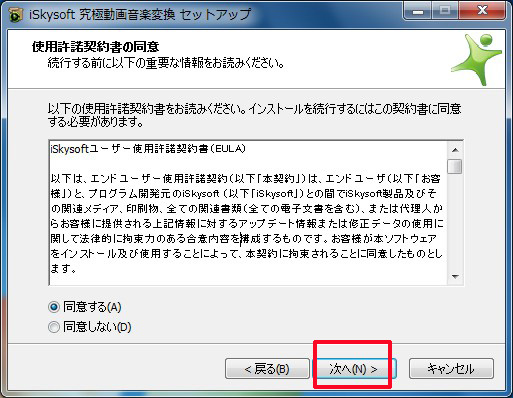
そして、インストール先の指定画面が現れます。ソフトをインストールするフォルダを指定し、「次へ」をクリックしてください。追加タスクを選択したら、「次へ」をクリックします。そこで、インストール準備が完了します。インストールを開始するには「インストール」ボタンをクリックします。
、「次へ」をクリックしてください。
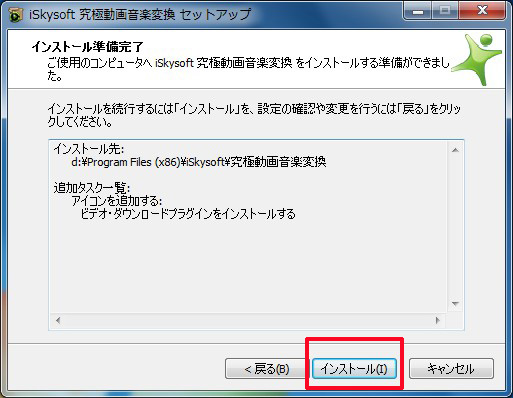
インストールが終わったら、下記のような画面になります。
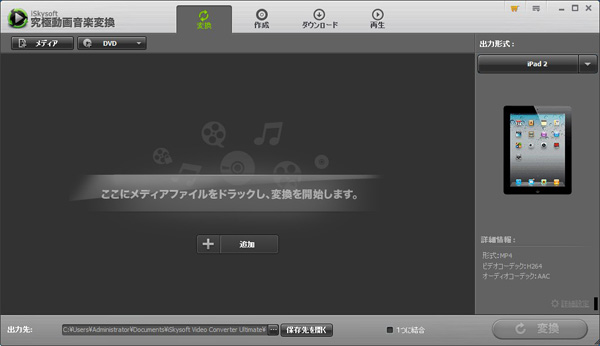
ここで、試用版を体験できます。
試用版は制限があるので、製品を購入して、正式版に登録する必要があります。 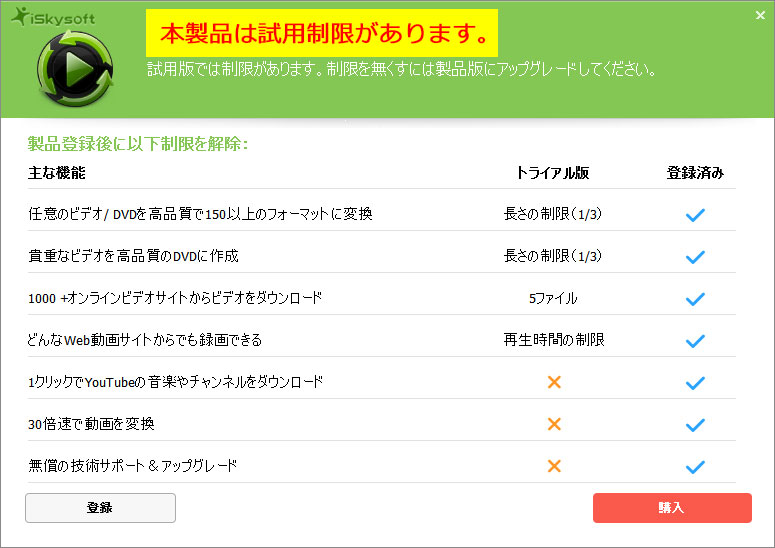
製品を購入する方法は二つあります。 試用版の画面の右上の購入アイコンをクリックし、現れた画面の「購入」ボタンをクリックしてください。
もう一つは下記の「購入」ボタンをクリックし、製品版を購入しましょう。
1-3製品の登録
製品を購入して、製品登録コードを取得したら、正式版に登録できます。
1) 起動させた製品の画面の右上にある![]() をクリックし、「登録」を選択します。
をクリックし、「登録」を選択します。
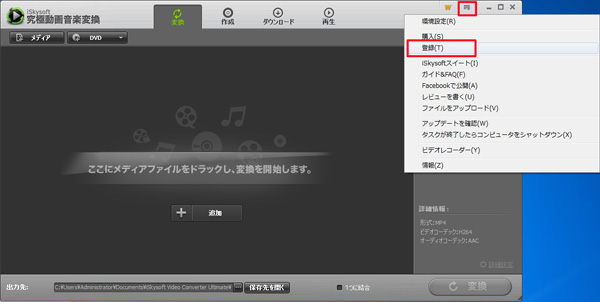
2) メールアドレスと登録コードを入力し、「登録」ボタンをクリックしてください。
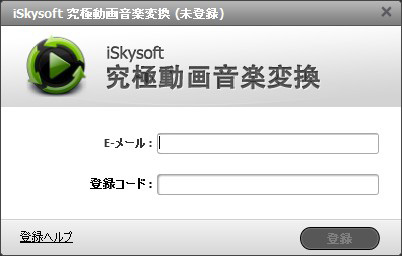
3) 登録した画面です。
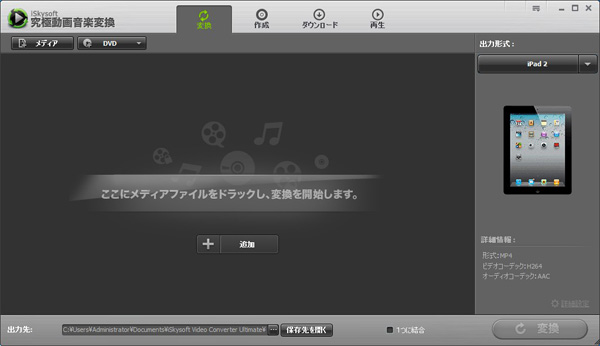
ビデオとDVDを変換する方法
究極動画音楽変換により、任意の形式にビデオやDVDムービーを変換することは簡単です。
モバイル機器(音楽プレイヤーやスマートフォン)用に変換することも可能です。
1.ソフトにビデオ・DVDをインポートします。
メイン画面に「変換」タブをクリックすると、変換モードに入ります。
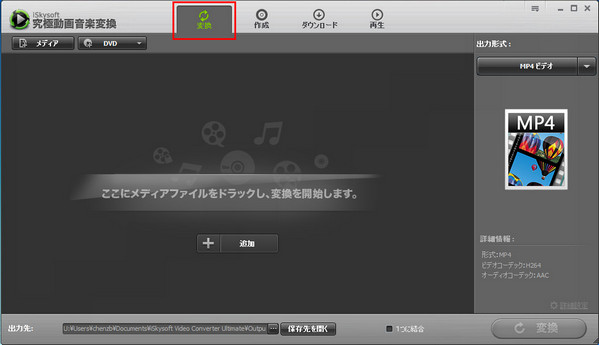
①ビデオをロードするために、方法は三つあります。
1.「メディア」ボタンをクリックすると、動画やオーディオファイルを追加できます。WMV、M2TS、FLV、MTS、MKV、MPGなど、多様なファイル形式をサポートしています。
2.ドラッグ・アンド・ドロップの操作で、ファイルを追加することもできます。
3.画面中の「追加」ボタンをクリックしてメディアファイルを追加します。
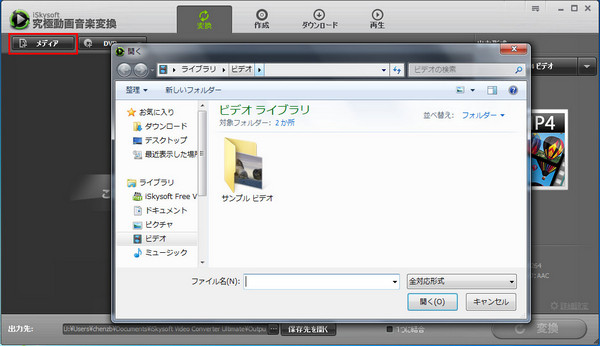
②DVDの場合は、DVDディスクまたはDVDファイル(VIDEO_TS)[DVD]をクリックします。 以下のように、インポートされたファイルがウィンドウに表示されています。
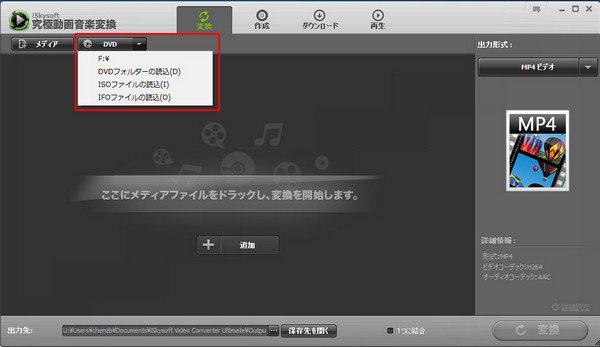
1.DVDフォルダーの追加
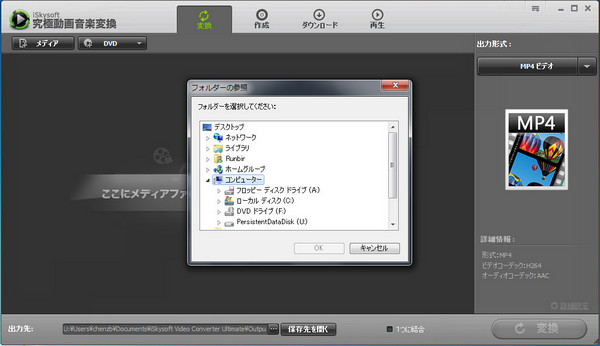
2.ISOファイルの追加
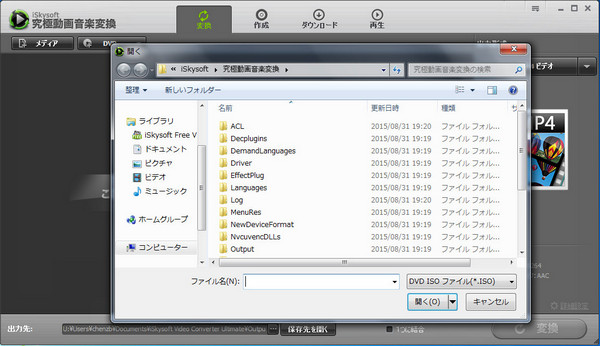
3.IFOファイルの追加
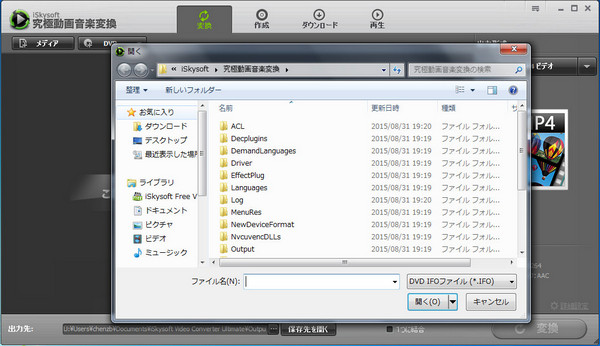
メディアを右クリックすると、メディアのプロパティ詳細を確認できます。
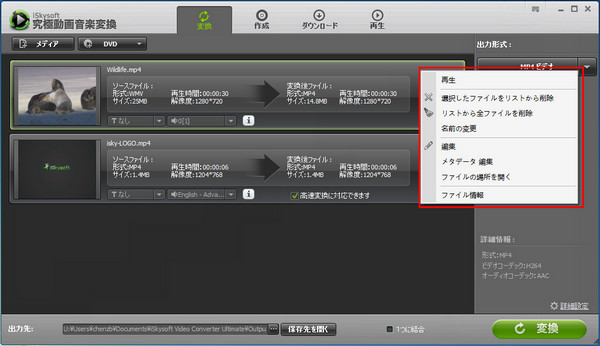
メディアファイルを再生します。ファイルのサムネイルをクリックすることで、ファイルを再生することもできます。
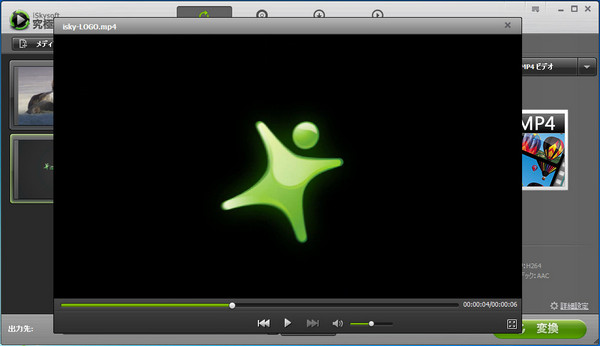
2.出力形式を選択します。
出力形式のリストから適切な出力形式を選択します。もしくは使っているモバイル機器に応じてプリセットを選択することができます。 解像度、フレームレートなどのビデオ形式がデフォルト設定されています。
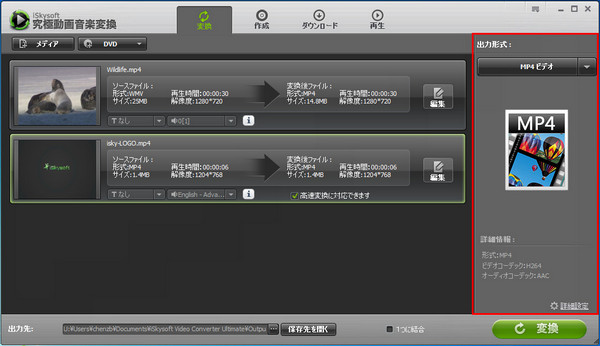
1.「お気に入り」
よくご利用のターゲット形式はここに集まります。
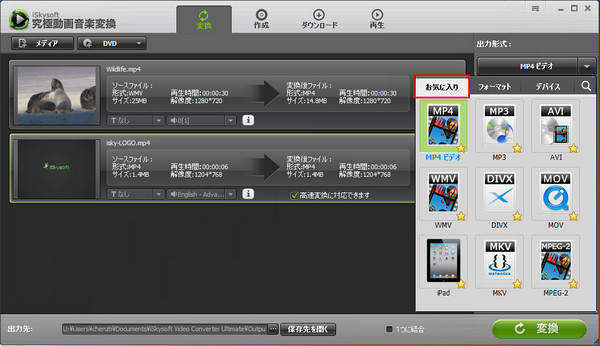
2.「フォーマット」
ビデオ(MP4ビデオ、AVI、WMVなど)、音声(MP3、M4A、AACなど)、HD(HD MP4、HD AVI、HD WMVなど)、ウェブ(FLV、YouTubeビデオなど)、3D(3D MP4、3D WMVなど)などのメディア形式が選択できます。
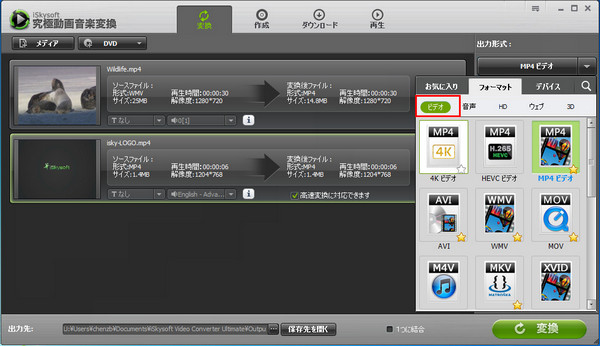
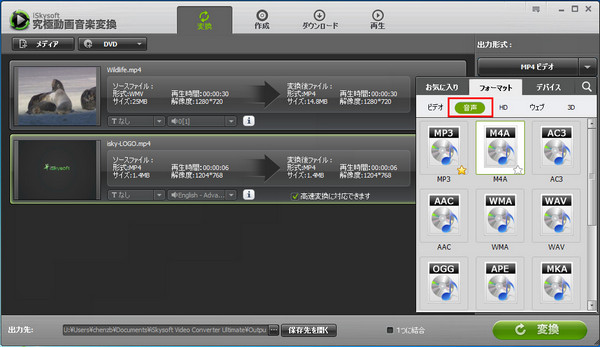
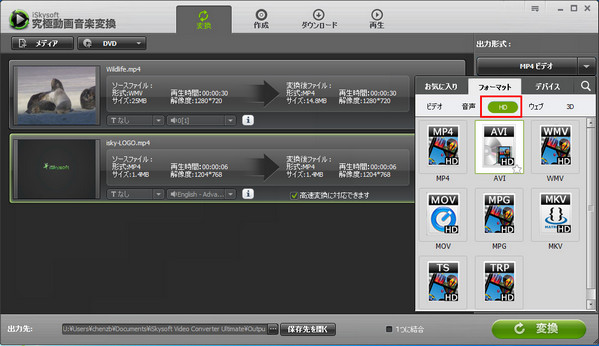
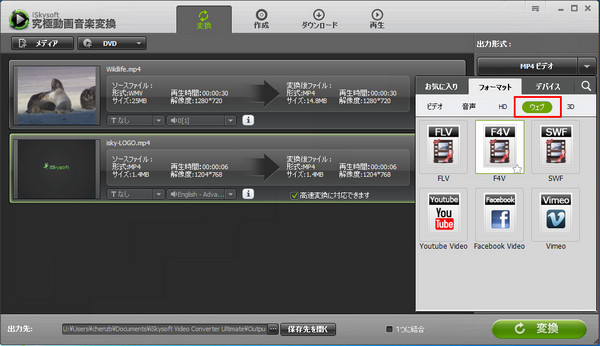
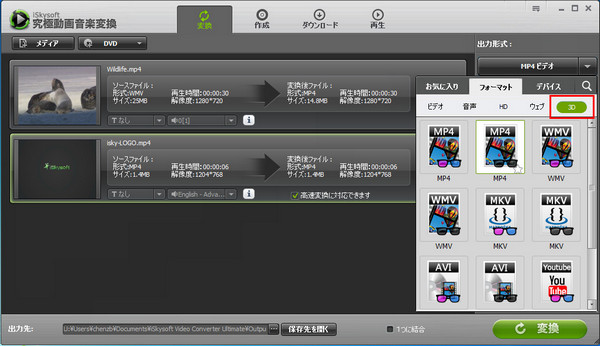
2Dビデオを3Dに変換するには、[3Dフォーマット]セクションから任意の3D出力形式を選択しましょう。
3.「デバイス」 メディア形式に苦手の方には、お持ちの機種を選択すると、メディアを簡単にデバイスに対応する形式に変換できます。 スマホだけでなく、タブレットやゲーム機などのデバイスにも対応します。 Apple、Samsung、Juegoなど、超多様なメーカのデバイスへの出力に対応します。
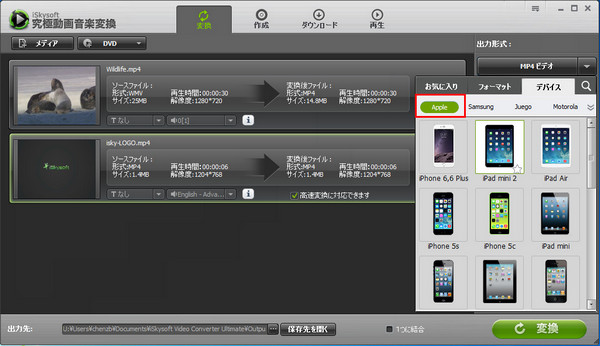
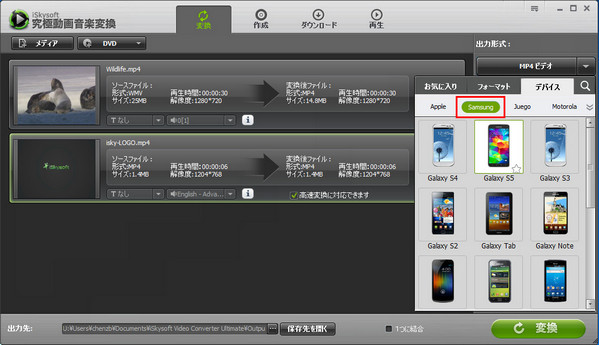
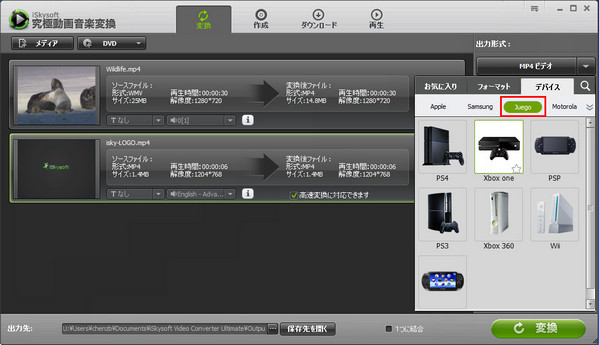
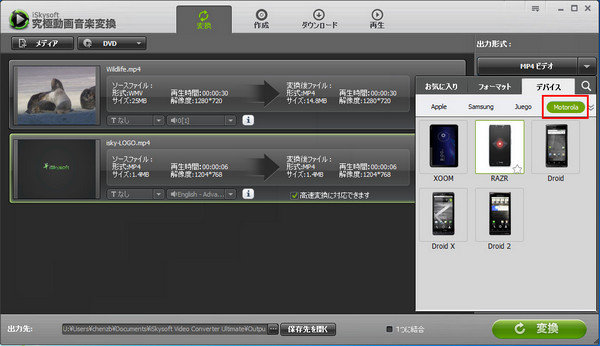
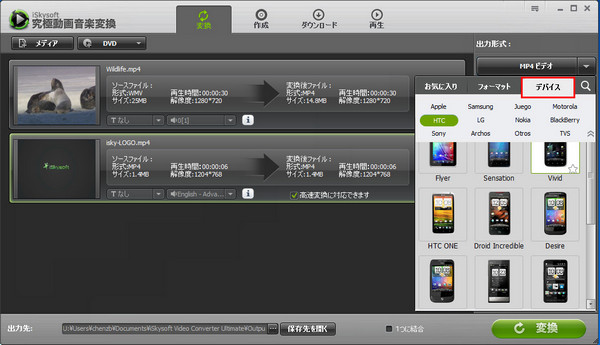
注:データベースから新しくリリースされたモバイル機器用のプリセットを選択して、簡単にダウンロードすることができます。
ここで、ターゲット形式を便利に検索できます。
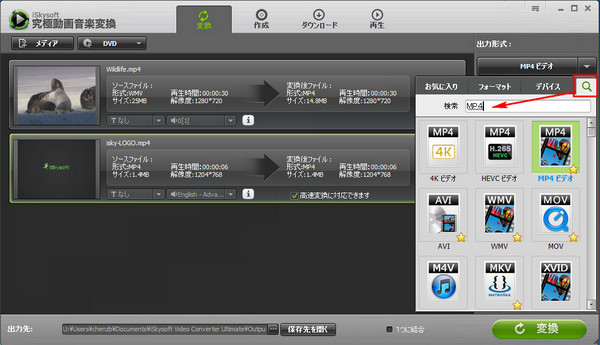
詳細設定
出力変換に関する詳細設定はここで行えます。
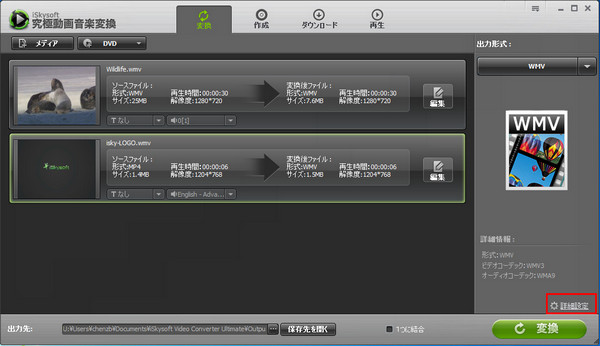
「高品質」 ファイルは高品質で出力されます。しかし、ファイルのサイズは大きくなります。
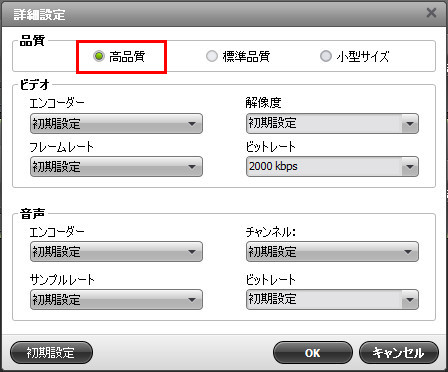
「標準品質」
ファイルは標準品質で出力されます。
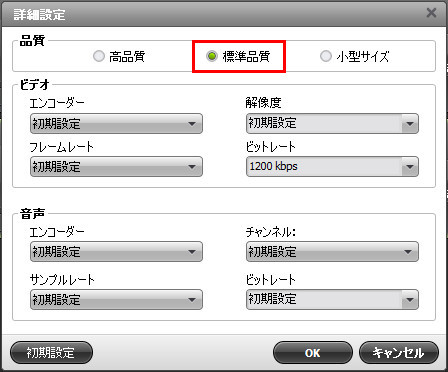
「小型サイズ」
ファイルは低品質で出力されますが、サイズは随分小さくなります。
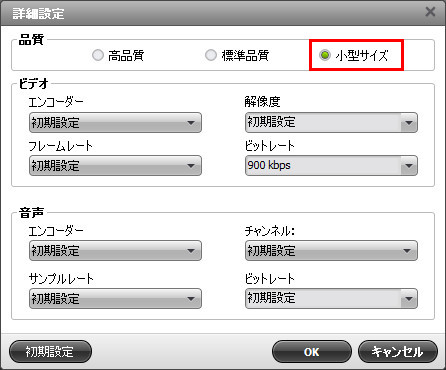
もちろん、手動で、ビデオ、音声、解像度、チャネルの四つの方面からファイルの出力パラメーターを設定できます。
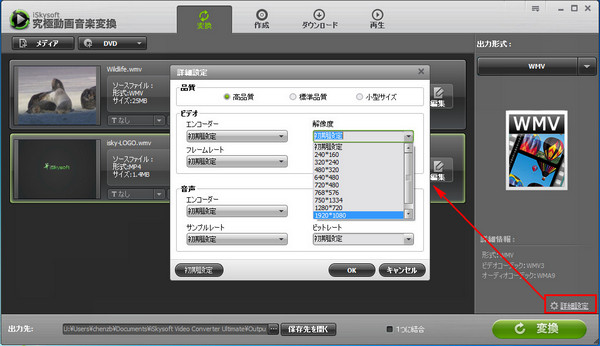
3.DVDやビデオの変換を開始します。
すべての設定が終わったら、[スタート]ボタンを押します。複数の動画を変換する時に、目安の動画数は2本です。
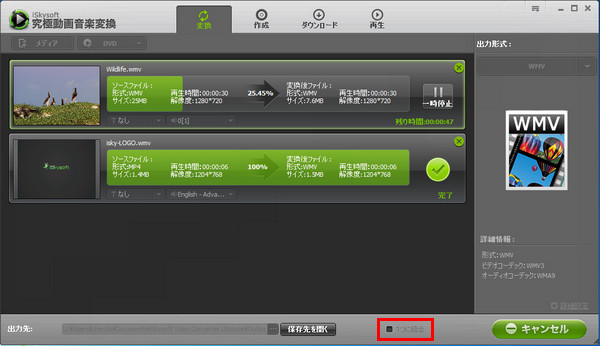
*「1つに結合」にチェックを入れると、変換されたファイルは一つのファイルに結合されます。
変換完了後、「保存先を開く」をクリックすると、ファイルの出力フォルダーが開かれ、ファイルの確認を行えます。
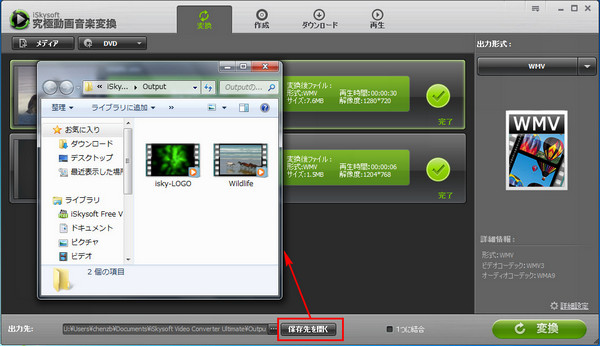
DVDディスクにビデオ/DVDを変換
ビデオをDVDディスク、およびDVDファイル(ISO、VEDEO_TS)に作成してお使いのテレビやポータブルDVDプレーヤーで再生することができます。
1.ビデオ/ DVDファイルをインポートする
メイン画面に「作成」タブをクリックすると、DVD作成モードに入ります。
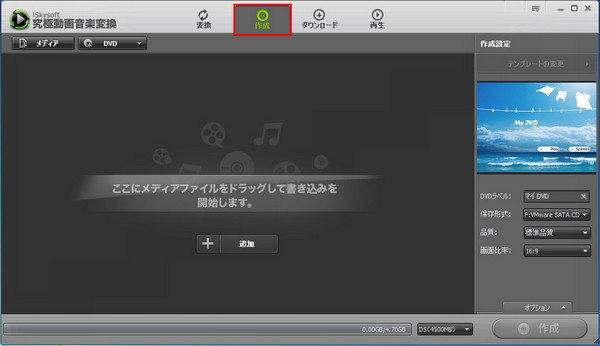
“ファイル追加”をクリックしてメディアファイルをインポートします。 「DVD」をクリックすると、DVDファイルを読み込みます。
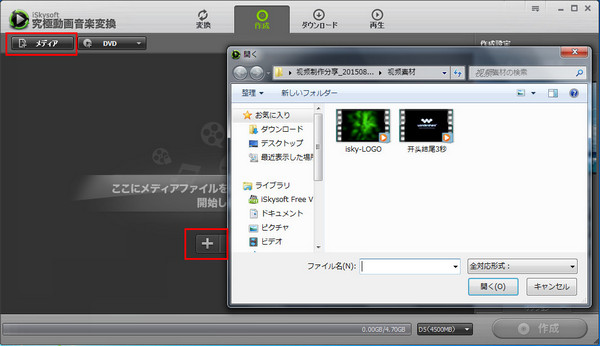
2.DVDメニューを選択
「Birthday」、「Blue」、「Christmas」、「Education」、「Father's Day」、「Mother's Day」、「Nature」など、大量のDVDテンプレートが内蔵しています。
「テンプレートの変更」をクリックすると、その他のテンプレートを選択することができます。ここで、お気に入りのデザインを選択すればいいです。
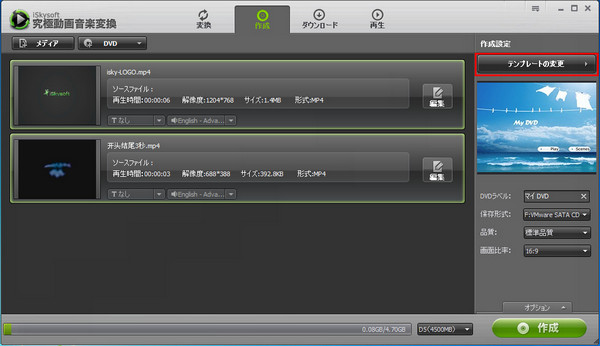
「DVD作成」をクリックすると、保存画面になります。お好きなデザインをDVDメニューテンプレートから選択することができます。
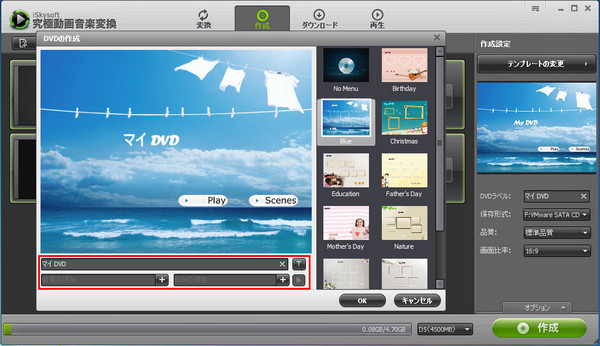
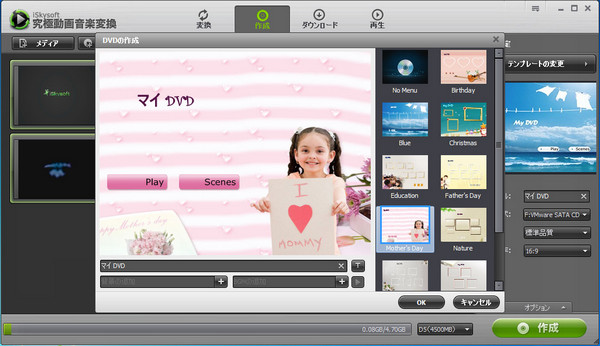
「OK」をクリックすると、テンプレートの変更が完了となります。
保存形式の選択には、DVDディスク、DVDフォルダーとISOファイルの三つの保存形式が選択可能です。
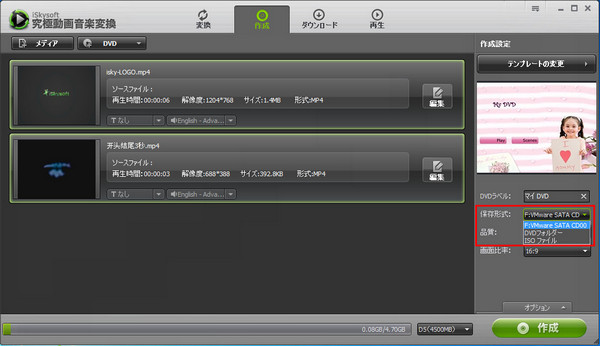
品質の選択には、高品質、標準品質とディスクに圧縮の三つの品質が選択可能です。
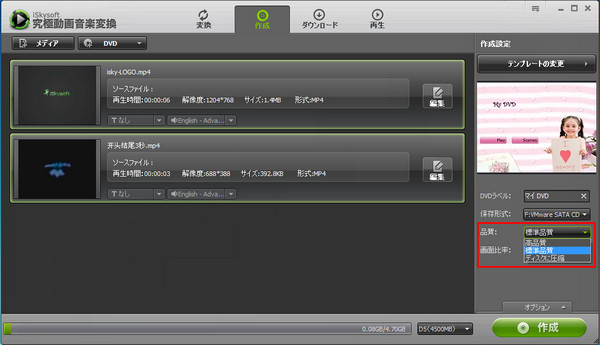
画面比率の選択には、4:3と16:9の二つの比率が選択可能です。
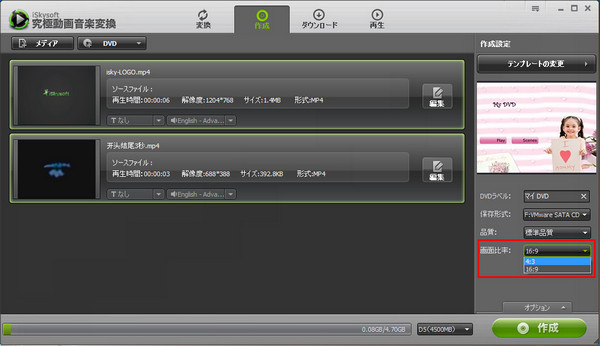
下にある「オプション」ボタンをクリックすると、保存場所やTV規格など、保存形式の詳細を設定できます。
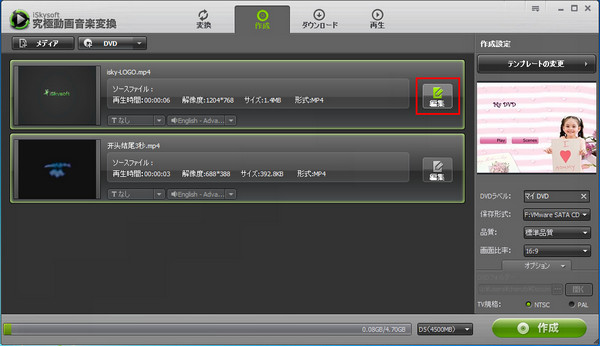
次はDVDの規格を選択します。
D5は最大4500MBまでの容量で、D9は最大8500までの容量となります。
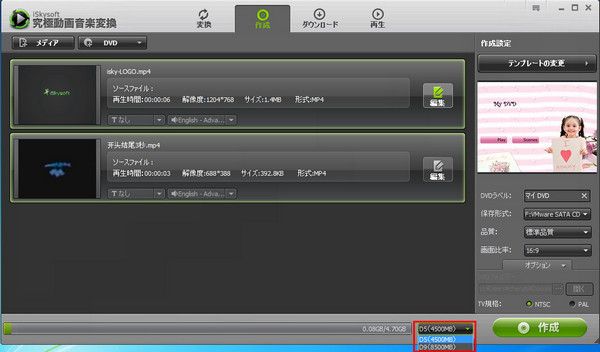
3.DVDを焼く
DVDメニューを指定した後に、画面の「次へ」ボタンをクリックすると、DVD作成画面になります。「作成」をクリックすると、DVD作成します。
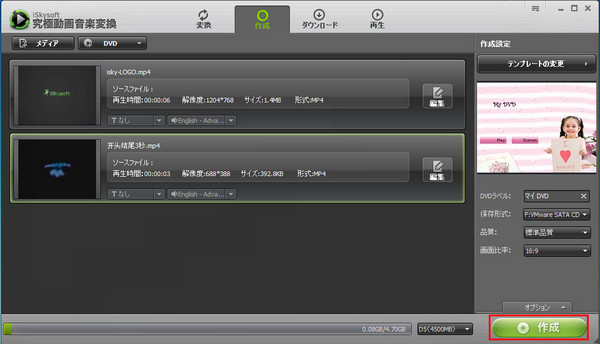
高度な設定を使用し、ビデオを編集する方法
あなたのためのいくつかのオプショを提供して、特別なビデオを作ることができます。
ビデオのマージ
ファイルを選択し、「一つのファイルに結合」をチェックして、いくつかのビデオファイルをひとつになります。
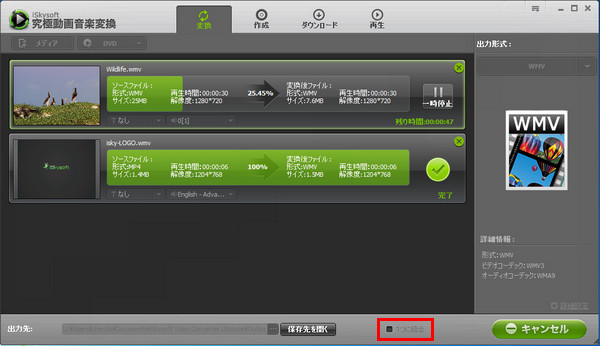
ファイルのトリミング
ファイルを選択し、[ビデオ編集]メニューをクリックし、トリムを選択すると、編集画面に入ります。
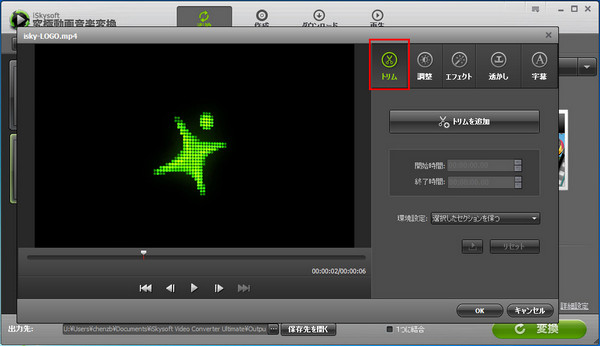
3つのスライダー中、ペアになっているスライダーをマウスで動かし、必要なシーンの始まりと終わりを設定してください。
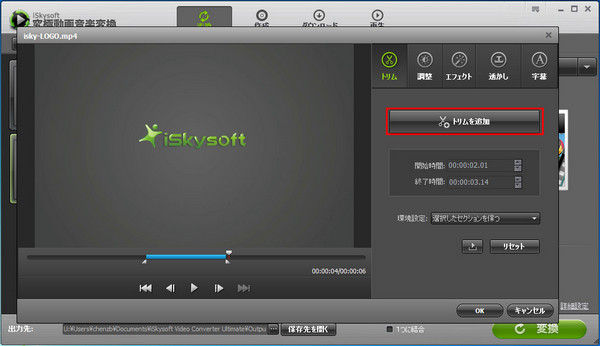
「環境設定」は二つあります。
* 選択したセクションを保つ。
この選択肢では、その他の部分を削除します。
* 選択したセクションを削除。
この選択肢では、その他の部分を保留します。
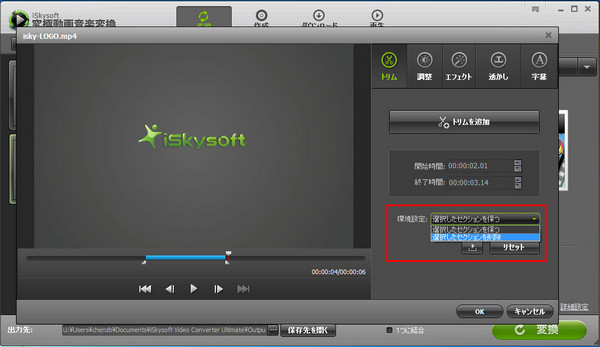
クロップ、ビデオ効果を調整し、透かし&字幕を追加
クロップ
画面の回転や部分拡大などの調整ができます。
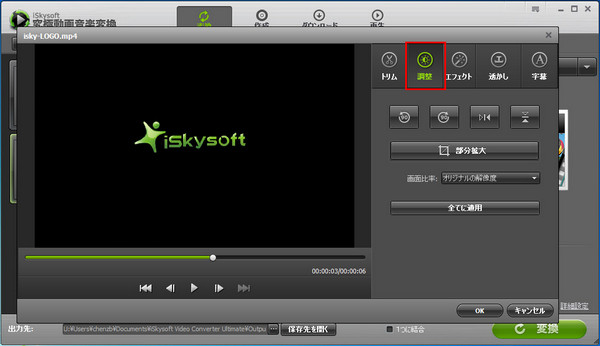
グリッドにマウスを重ね、点線で囲まれている範囲を調整すると右側のプレビューに拡大したシーンが表示されます。
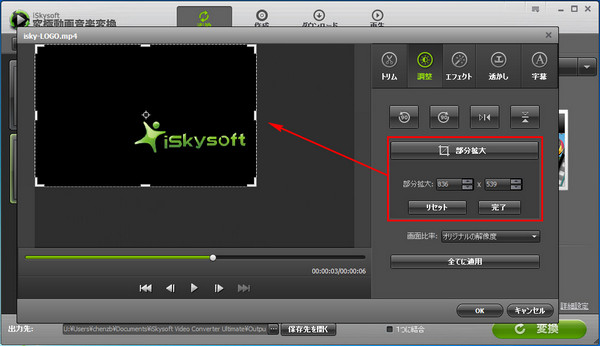
ビデオ編集画面で"トリミング"をクリックした後、ビデオファイルのサイズを変更できます。アスペクト比を選択することにより、あなたの携帯用モバイル機器向けに理想的なフレームサイズを取得します。
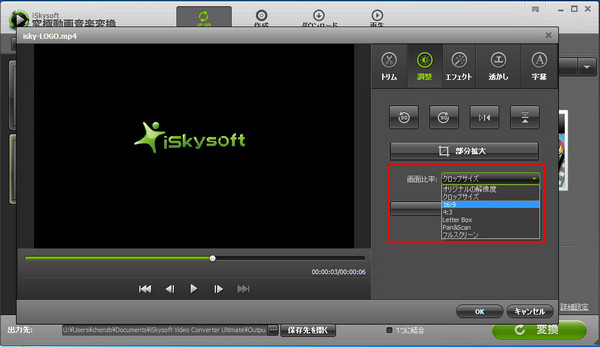
効果を追加
変換されたビデオのためのいくつかの特殊効果を作成する場合は、明るさ、コントラスト、彩度を設定することができます。
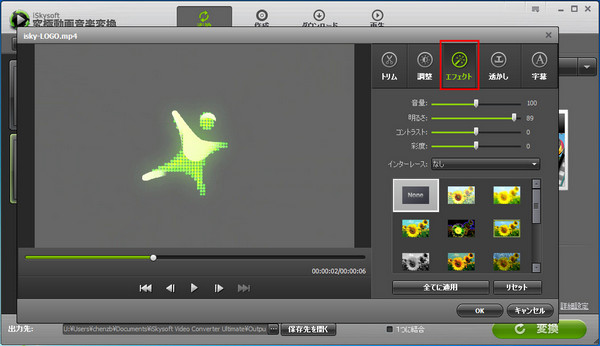
「インターレース」には、「奇数フィールドの繰り返し」、「偶数フィールドの繰り返し」、「奇数補間」と「偶数補間」の四つの選択肢があります。
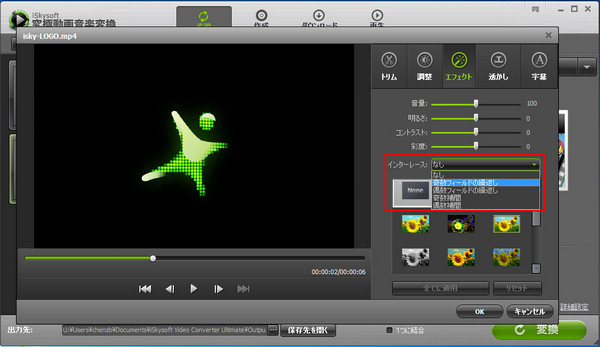
エフェクトには、エフェクトなし、グレイ、エンボス、ネガ、白黒、黒白、古いフィルムなど7つの種類が用意してあります。
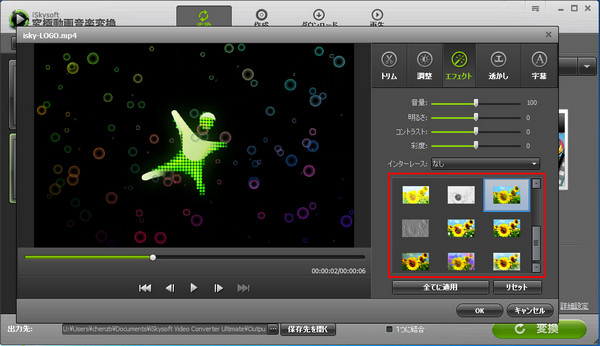
透かしと字幕の追加
テキストや画像を透かしとして追加することができます。
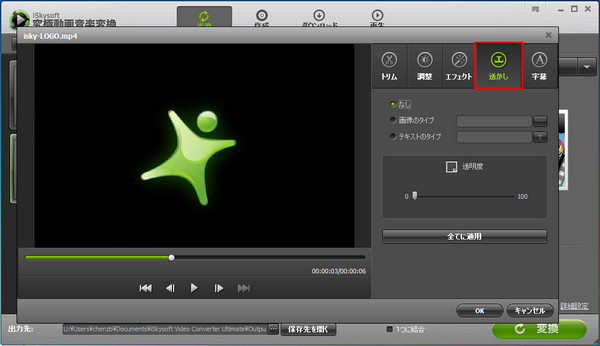
画像のタイプ
画像透かしを追加します。
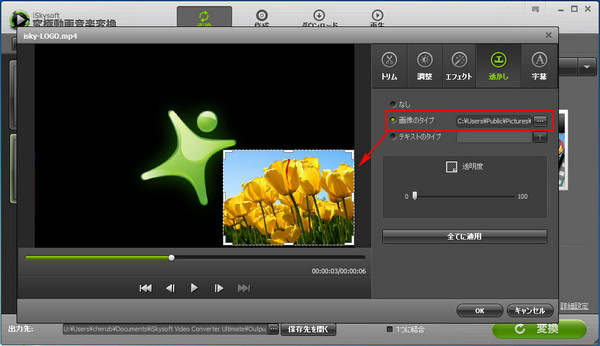
テキストのタイプ
テキストボックスに文字を入力してください。
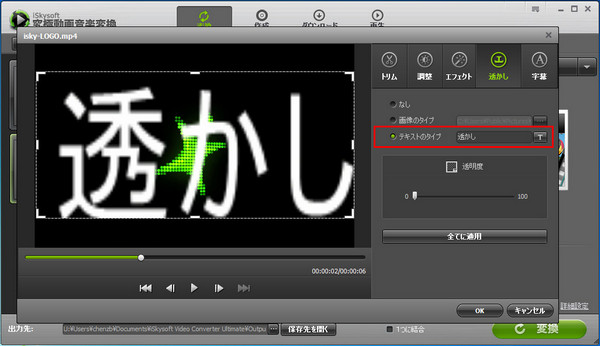
テキストのフォント、スタイルやサイズなどのプロパティは設定可能です。
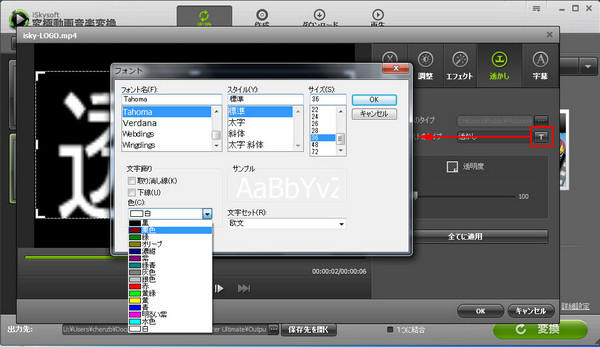
ビデオの字幕ファイルをインポートすることができます。字幕の入れ方について、手動で字幕を入力できません。動画などの字幕を載っているファイルがある場合、入れると、自動的に動画に配置するものです。
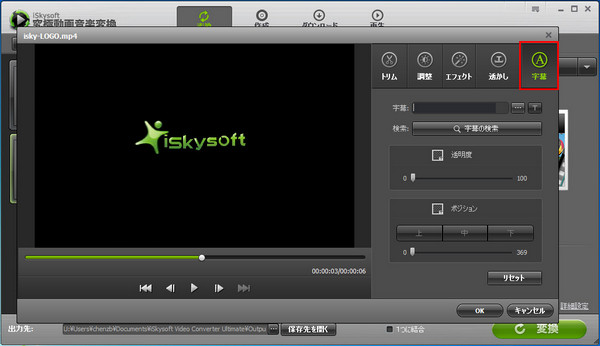
Web動画をダウンロードする方法
1.「究極動画音楽変換 for Windows」を起動します。
「究極動画音楽変換 for Windows」を立ち上げます。「ダウンロード」タブを選択します。Webビデオダウンロード画面に入ります。
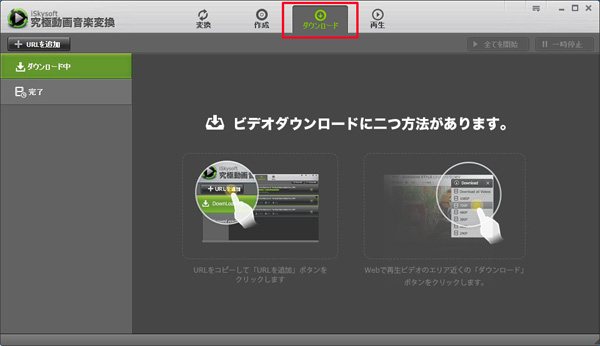
2.Web動画ダウンロードの方法は画面に表示したように二つあります。
1).ダウンロードしたがる動画のURLをコピーして、「URLを追加」ボタンをクリックします。動画のダウンロードを開始します。
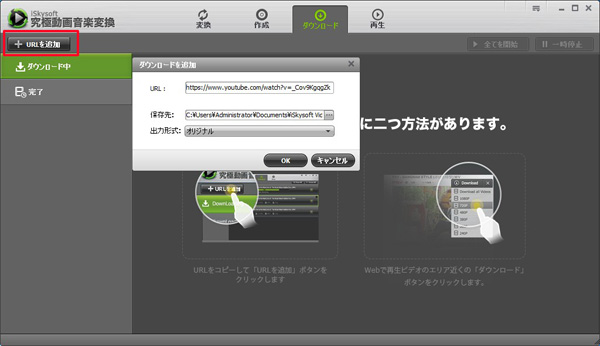
2).Webで再生ビデオのエリア近くの「ダウンロード」ボタンをクリックします。
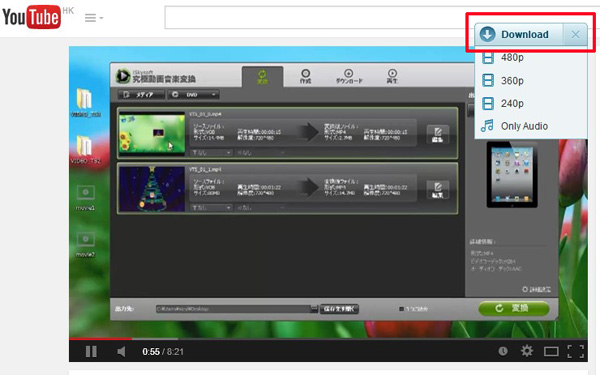
注:「ダウンロード」ボタンが表示されない時、ソフトの右上の![]() をクリックし、「環境設定」を選択します。そして、「ダウンロード」から「修復」ボタンをクリックし、「OK」を押します。
をクリックし、「環境設定」を選択します。そして、「ダウンロード」から「修復」ボタンをクリックし、「OK」を押します。
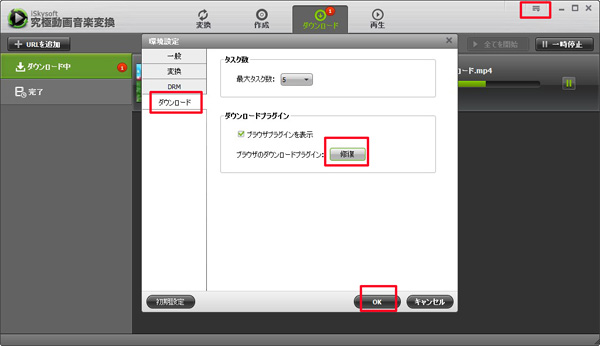
3.ダウンロードされた動画を再生&変換します。
動画のダンロードが完了したら、「完了」タブをクリックしてください。動画の再生時間、形式などの詳細が表示されます。![]() を右クリックし、「再生」または「変換」を選択するなら、動画を再生&他の形式に変換できます。
を右クリックし、「再生」または「変換」を選択するなら、動画を再生&他の形式に変換できます。