iPhoneに思い出の写真が数多く入っている方や、お気に入りの音楽が入っている方も多いと思います。もしiPhoneを踏みつけて壊してしまった場合、そのデータは全て無くなってしまいます。
しかし、iPhoneのデータをパソコンやインターネット上にバックアップすることにより、データが無くなってしまった場合でもバックアップ先から元通りに戻すことができます。
インターネット上にバックアップするには、iCloudやiTunesなどのサービスを利用します。
・iCloudのバックアップ方法
iPhoneのバックアップには自動と手動の2種類の方法があります。
①.自動でバックアップする場合は、iPhoneのホーム画面から設定のiCloudを開き、画面の下のほうにある「ストレージとバックアップ」をタップし、「iCloudバックアップ」をオンにするだけで自動的にバックアップがされます。
自動バックアップの場合、iPhoneとWi-Fiに接続し、電源が接続され、ロックされている状態のときに1日1回自動更新されます。
②.手動で更新する場合は、ホーム画面から設定のiCloudを開き、画面の下のほうにある「ストレージとバックアップ」をタップし、「今すぐバックアップを作成」をタップしバックアップを完了させます。
・iTunesのバックアップ方法
iPhoneをiTunesにバックアップする場合は、パソコンとiPhoneを接続してiTunesを開きます。
お使いのデバイスを選択することでバックアップでき、iPhoneをパソコンに接続するたびに自動更新されますが、iCloudが自動バックアップ設定になっている場合はiTunesが自動更新されないので手動で作成をします。
iSkysoft「iPhone データ転送 for Mac」でiPhoneデータをバックアップ
パソコンにバックアップする場合にはソフトを使用するのですが、あなたがMacをお使いでiPhoneのデータをバックアップしたいとお思いなら「iPhone データ転送 for Mac」をお勧めします。
「iPhone データ転送 for Mac」は操作が簡単で扱いやすくiTunesにも対応しているので音楽や動画のバックアップもでき非常に便利です。
Step1.お使いのiPhoneとMacを接続
ソフトをインストールしたら、起動させます。ケーブルでお使いのiPhoneとMacを接続します。
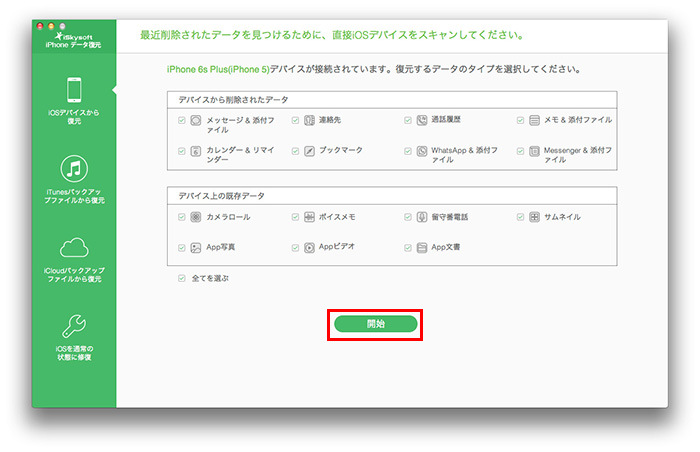
Step2.iTunesまたはMacにデータをバックアップ
iPhoneデータをiTunesにバックアップしたい場合は、「iTunesに」を選択します。Macにバックアップしたい場合は、「Macに」を選択します。
既にiTunesにバックアップされているものは重複しないようになっているので非常に便利です。
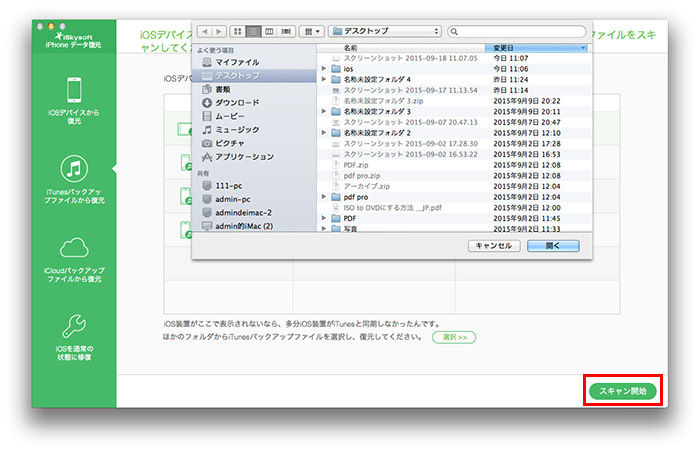
このように「iPhone データ転送 for Mac」は簡単な操作でiTunesやMacにバックアップすることができ非常に便利ですので、是非一度試してみてはいかがでしょうか。

田中摩子
編集
0 Comment(s)